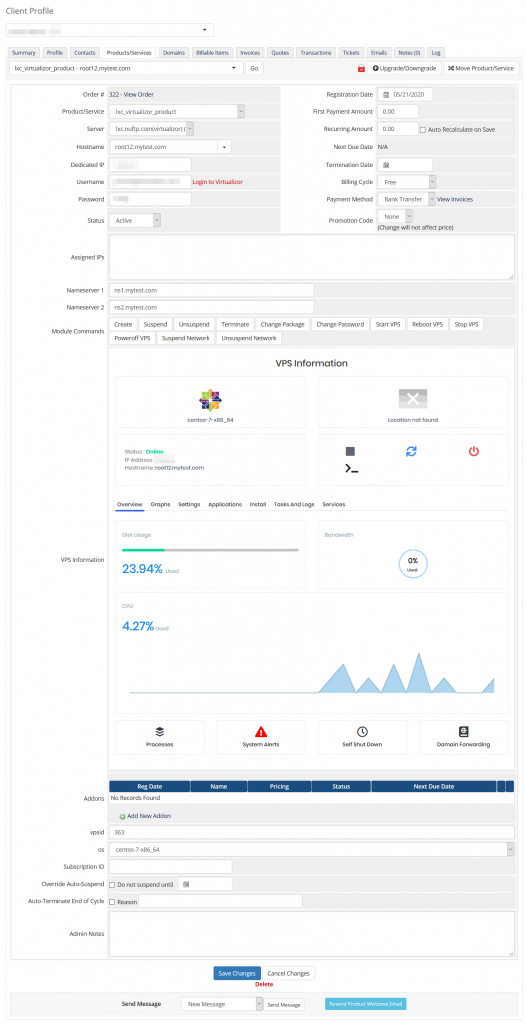Softaculous Virtualizor که یک پنل سرور مجازی است، از حسابهای کاربری نمایندگی فروش یا کلود پشتیبانی میکند. حسابهای کاربری کلود امکان ساخت VM ها یا ماشینهای مجازی چندگانه را بر اساس منابع اختصاصیافته به خودشان دارند. این حسابهای کاربری کلود میتوانند VM ها را به شکلی خودکار به فروش برسانند. در این آموزش، نحوه استفاده از WHMCS برای فروش VM در حسابهای کاربری کلود بررسی میشود. WHMCS را میتوان به گونهای تنظیم کرد که به محض دریافت سفارش (دستی یا اتوماتیک)، VPS یا سرور مجازی بسازد. برای این منظور ماژول ویرژوالایزر WHMCS ارائه شده که استفاده از آن بسیار آسان است. شما با استفاده از این ماژول میتوانید یک VPS بسازید، حذف کنید و یا فعالیت آن را تعلیق کنید.
دریافت ماژول ویرژوالایزر WHMCS کلود
- از اینجا میتوانید ماژول ویرژوالایزر WHMCS کلود را دریافت کنید.
- آن را از حالت زیپ خارج کرده و به فولدر virtualizor_cloud در دایرکتوری /path/to/whmcs/modules/servers منتقل کنید.
- حتماً دقت کنید که ارسال فایل بهدرستی انجام شود و وجود فولدر /path/to/whmcs/modules/servers/virtualizor_cloud را حتماً بررسی کنید.
قابلیتها
نمای اطلاعات VPS در پنل کلاینت WHMCS
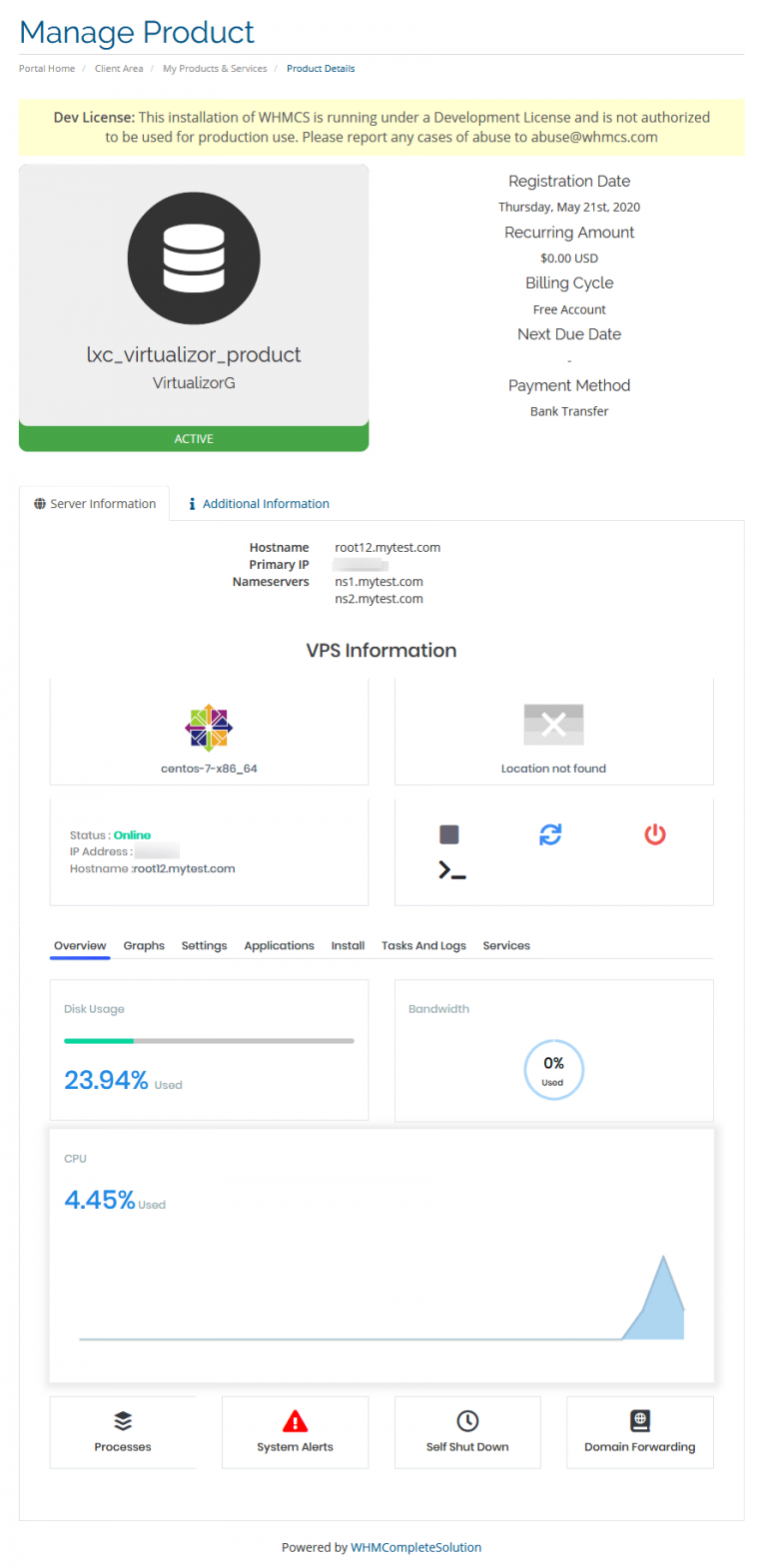
نمای اطلاعات VPS در پنل ادمین WHMCS
کلید API
Virtualizor میتواند یک کلید یکتا و کلمه عبور برای فراخوانی API به Virtualizor Master تولید کند. در نتیجه، شما برای اضافهکردن سرور به WHMCS به کلید API و پسورد احتیاج خواهید داشت. البته این اطلاعات از طریق بخش API Credentials در Virtualizor Cloud Panel در اختیار قرار میگیرند.
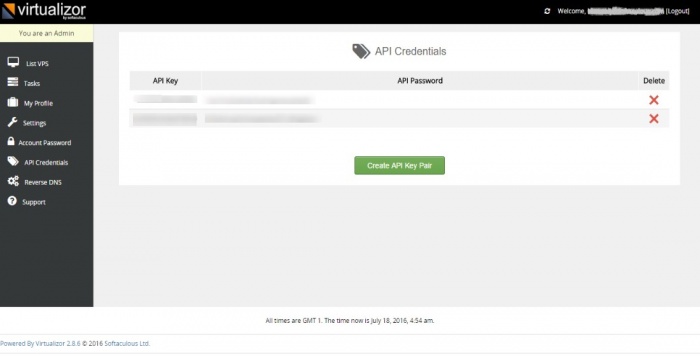
اضافهکردن سرور به WHMCS
به منظور اضافهکردن سرور Virtualizor به WHMCS، ابتدا به پنل مدیریتی WHMCS وارد شوید. سپس مسیر Setup، Servers و Add New Server را دنبال کنید. مطابق تصویر فرمها را تکمیل نمایید.
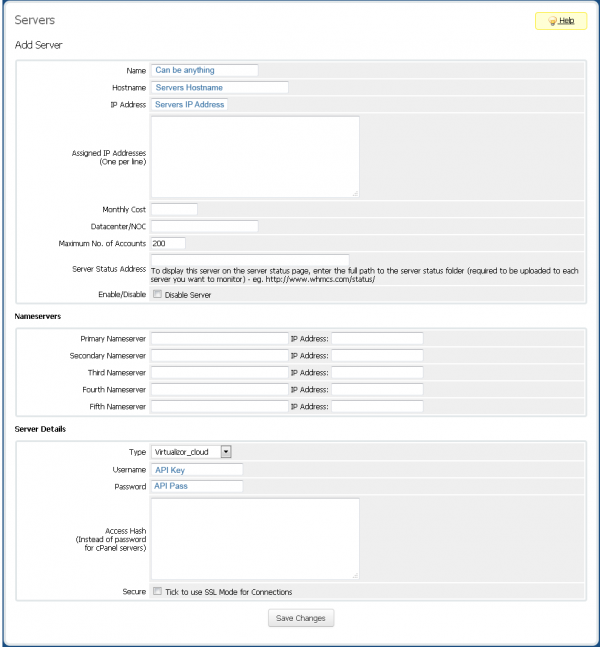
ساخت یک محصول
اکنون به ایجاد یک محصول احتیاج خواهید داشت. برای این منظور در پنل مدیریتی WHMCS، به بخش Setup بروید. در این بخش، در قسمت Products/Services، گزینه “Create a New Product” را انتخاب کنید. مطابق تصویر، جزئیات لازم را وارد کرده و عنوان مناسب محصول را مشخص کنید.
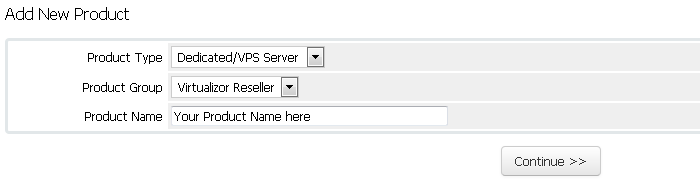
اضافهکردن محصول جدید
تنظمیمات ماژول
حالا به سراغ تنظیمات ماژول ویرژوالایزر WHMCS میرویم.
بر روی سربرگ Module Settings بروید و در بخش Module Name، گزینه Virtualizor_cloud را انتخاب کنید. لیستی از فیلدها برایتان ظاهر میشوند که تنظیمات محصول جدید خواهند بود. نمونهای از تنظیمات را در تصویر زیر میتوانید مشاهده کنید.
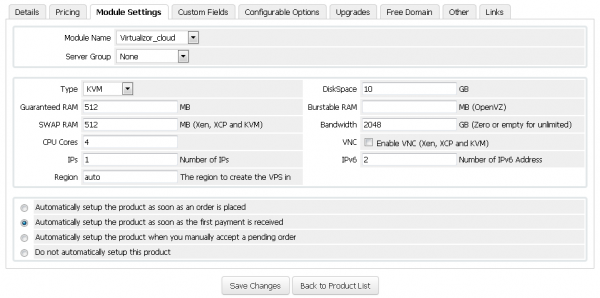
نمونهای از تنظیمات محصول جدید
فیلدها خودشان بهتنهایی گویا هستند، ولی در اینجا هر یک از آنها را توضیح میدهیم.
Type: نوع سرور مجازی که اضافه میکنید.
Disk Space: فضای دیسکی که VPS اجازه استفاده از آن را خواهد داشت.
Guaranteed RAM: جانمایی میزان استفاده از حافظه RAM برای VPS.
Burstable RAM: مقدار حافظه RAM به مگابایت که VPS امکان استفاده از آن را خواهد دات.. چنین چیزی فقط برای OpenVZ کاربرد دارد.
SWAP RAM: حافظه Swap برای VPS. چنین چیزی برای VPSهای از نوع Xen و KVM خواهد بود.
Bandwidth: پهنای باندی که VPS میتواند داشته باشد و به واحد گیگابایت است.
CPU Cores: تعداد هستههای پردازنده.
VNC: وضعیت فعالبودن VNC برای VPS. کاربرد برای سرورهای مجازی نوع Xen و KVM.
IPs: تعداد IPهای جانماییشده برای VPS
IPv6 Subnets: تعداد زیرشبکههای IPv6 جانماییشده برای VPS
IPv6: تعداد آدرسهای IPv6 جانماییشده برای VPS
Region: نام ناحیهای که VPS باید در آن ساخته شود. میتوانید گزینه auto را به عنوان نام ناحیه انتخاب کنید که در این صورت ماژول WHMCS بر اساس تکنولوژی Virtualization، سرور را به صورت اتوماتیک انتخاب میکند.
فیلدهای سفارشی
حالا بر روی سربرگ Custom Fields کلیک کنید و مطابق تصویر زیر، فرم را پر نمایید.
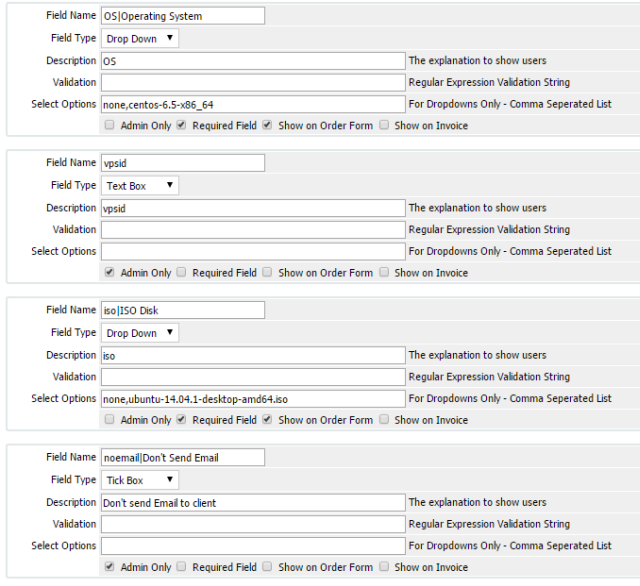
فیلدهای سفارشی
توجه داشته باشید که vpsid کد شناسه سرور مجازی برای هر پایگاه داده Virtualizor است و برای اقداماتی نظیر بستن، تعلیق و … برای سرور در آینده مورد نیاز خواهد بود.
فیلد OS شامل لیست قالبهای سیستمعامل در سرور شماست. Virtualizor قالبهایی را برای کاربرانش ارائه کرده است. ورودی این فیلد با اسفتاده از علامت کاما قابلجداسازی هستند و بنابراین کاربر میتواند برای سرور مجازی، سیستمعامل دلخواه خود را انتخاب کند.
فیلد ISO برای نمایش لیست ایمیجهای ISO به مشتریان است. این فیلد به کاربران ماژول ویرژوالایزر WHMCS اجازه میدهد که در هنگام ثبت نام برای هر کدام از طرحها، ایمیج ISO دلخواه خود را انتخاب کنند.
نکته: برای فیلدهای ISO و OS هرگز گزینه ‘none’ را انتخاب نکنید.
نکته: گزینه ISO برای سرورهای مجازی OpenVZ و XEN-PV پشتیبانی نمیشود.
گزینههای تنظیمات (اختیاری)
بر حسب نیاز میتوانید برخی تنظیمات را در ماژول ویرژوالایزر WHMCS اضافه و یا حذف نمایید.
نکته: ارجحیت انتخاب گزینهها در تنظیمات، اولین گزینه و بر اساس ترتیب خواهد بود. به عنوان مثال اگر کالا و خدمات به صورت حافظه رم ۵۱۲ مگابایت تعریف شده باشد و در همین حال، شما یک گزینه قابلتنظیم با رم متفاوت ایجاد کرده باشید، در صورتی کاربران مقدار RAM از میان گزینهها انتخاب کرده باشند، همین مقدار مورد استفاده قرار خواهد گرفت و از مقدار RAM موجود در کالا و خدمات صرفنظر میشود.
گزینههای قابلتنظیم در ماژول ویرژوالایزر WHMCS از قرار زیرند:
- تعداد IP ها
- تعداد آدرسهای IPv6
- فضا
- حافظه RAM
- هستههای پردازنده
- سیستمعامل
- پنل کنترل
- rdp
- bpid
برای اضافهکردن هر کدام از این گزینهها، در پنل ادمین WHMCS به بخش Setup رفته و مسیر Products/Services -> Configurable را دنبال کنید. سپس بر روی گزینه Create a new Group کلیک نمایید.
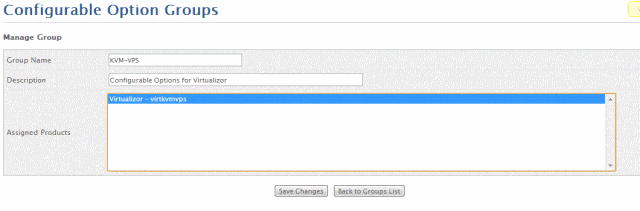
گروه گزینههای قابلتنظیم
حالا دکمه Add New Configurable Option را بزنید. در نتیجه، یک پنجره جدید برایتان به نمایش درخواهد آمد.
Number of IPs: گزینه قابلتنظیم تعداد IPها را مطابق زیر وارد کنید.
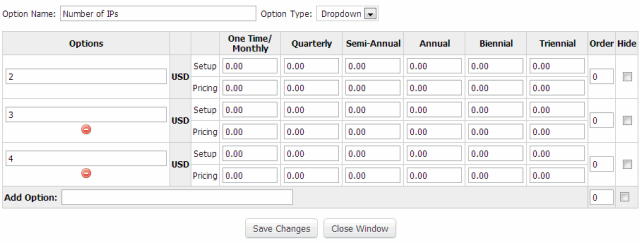
تعداد IP ها
Space: گزینه قابلتنظیم مقدار فضا را مطابق زیر وارد کنید.
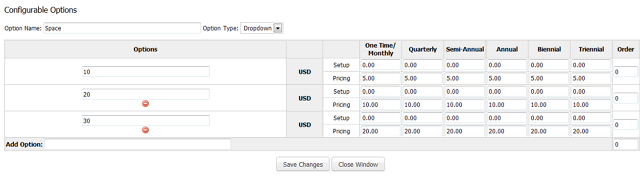
مقدار فضا
RAM: گزینه قابل تنظیم مقدار حافظه رم را مطابق زیر اضافه کنید.
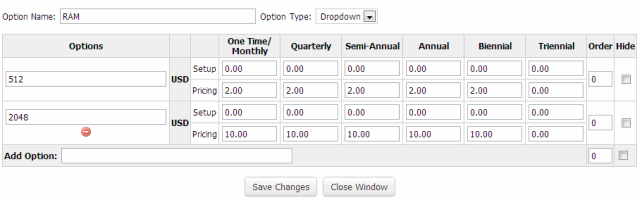
حافظه رم
Bandwidth: گزینه قابلتنظیم پنهای باند را مطابق زیر وارد نمایید.
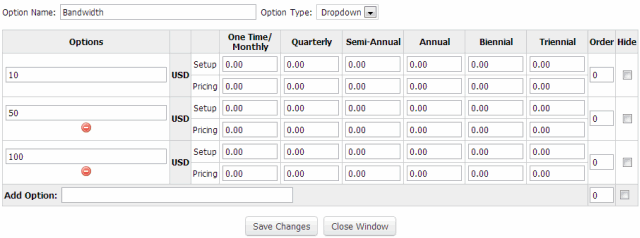
تنظیم پهنای باند
CPU Cores: گزینه قابلتنظیم تعداد هستههای پردازنده را به صورت زیر وارد کنید.
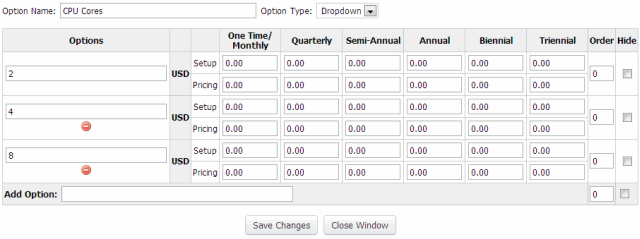
تنظیم تعداد هستههای پردازنده
Operating System: گزینه قابلتنظیم برای سیستم عامل را به صورت زیر اضافه کنید.
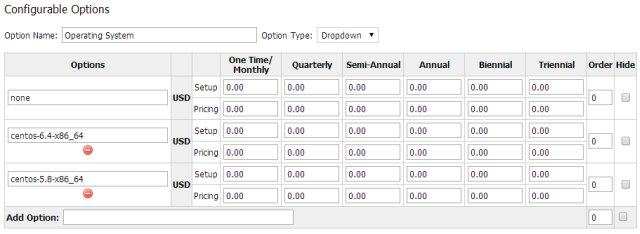
تنظیم گزینههای سیستمعامل
پنل کنترل
BuycPanel Licensing: گزینه قابلتنظیم پنل کنترل برای ارائه سیپنل
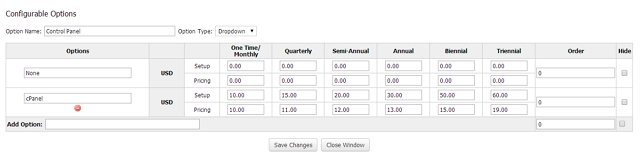
گزینه قابلتنظیم پنل کنترل برای ارائه سیپنل
می توانید نصب سیپنل را به سرور مجازی Virtualizor اضافه کنید. گزینه Control Panel به شما امکان می دهد که لیستی از پنلهای کنترل به کاربر نشان دهید و در صورت انتخاب هر یک از گزینهها توسط کاربر ماژول ویرژوالایزر WHMCS ، لایسنس آن توسط BuycPanel فعال میشود.
نکته: شما میبایست قبلاً اطلاعات ورودی BuycPanel و کلید API را در فایل virtualizor_conf.php وارد کرده باشید.
rdp: مطابق تصویر، گزینه قابلتنظیم را برای rdp وارد کنید.
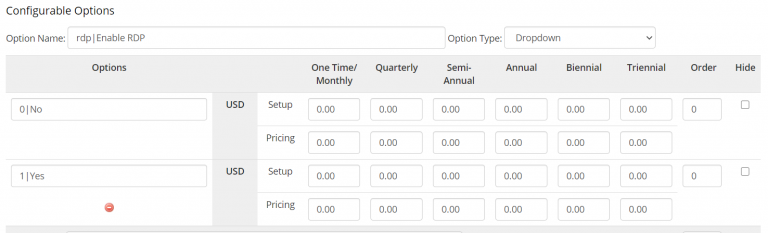
تنظیم rdp
پورت فایروال
حتماً دقت نمایید که پورتهای 4081، 4082، 4083، 4084 و 4085 برای سرور ماژول ویرژوالایزر WHMCS باز باشند.
جمعبندی
در این مطلب با نحوه استفاده از ماژول ویرژوالایزر WHMCS آشنا شدیم. امیدواریم که این مطلب نیز مورد توجه شما قرار گرفته باشد و مطالب بعدی ما را در این زمینه نیز دنبال نمایید.