در این مطلب با نحوه نصب وبسایتپنل آشنا میشویم. وبسایتپنل یک ابزار مدیریت سرور برای ویندوز سرور است که به صورت رایگان عرضه شده است.
پیشنیازها
قبل از اینکه مراحل کار را آغاز کنیم، لطفاً موارد زیر را نصب کنید.
- QLExpress با استفاده از این لینک، فایل .exe را دریافت کنید. در اینجا نیز میتوانید راهنمای نصب را مطالعه نمایید.
- Microsoft .NET Framework 3.5 از این لینک.
مراحل کار
۱) از ابزار Remote Desktop با آدرس run->mstsc برای اتصال به ویندوز سرور استفاده کنید.
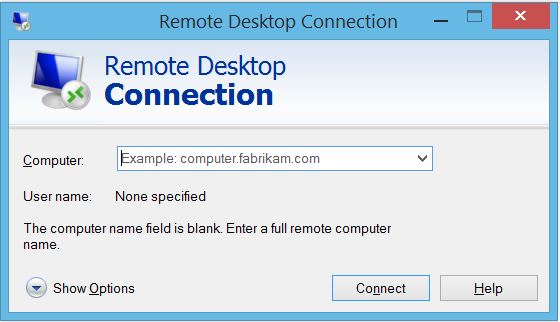
ابزار Remote Desktop با آدرس run->mstsc
دریافت فایل نصب وبسایتپنل
۲) فایل نصبی .exe را از صفحه http://www.websitepanel.net/downloads/ دریافت کنید. به خاطر داشته باشید که قبل از دانلود فایل، باید یک حساب کاربری ایجاد نمایید.
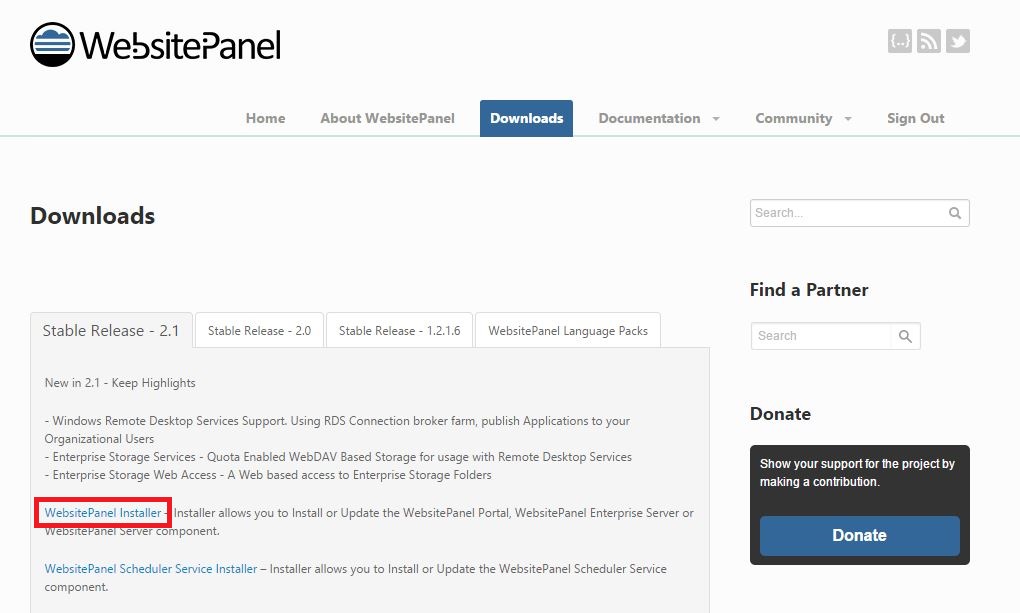
دریافت فایل نصب وبسایتپنل
آخرین نسخه پایدار را انتخاب کرده و بر روی گزینه “Website Panel Installer” کلیک کنید تا دانلود آغاز شود.
فرآیند نصب وبسایتپنل
نصب پیشنیازها
۳) پس از تکمیل دریافت، فایل با عنوان WebsitePanelSetup-2.1.0 را اجرا کرده و بر روی Next کلیک کنید.
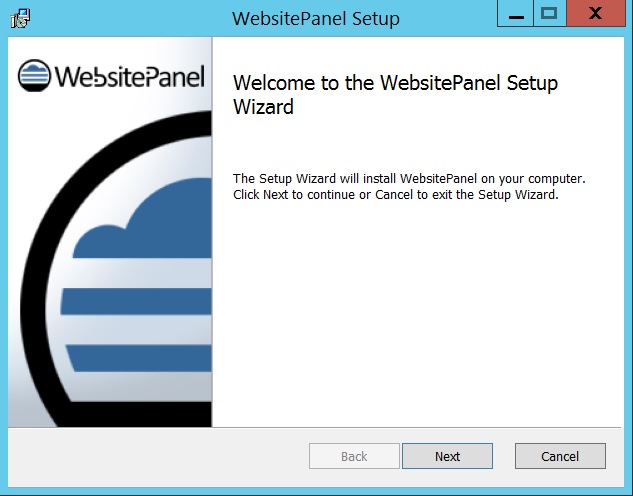
اجرای فایل نصبی
۴) در اینجا پیشنیازهای سیستمتان بررسی میشوند. دو بار روی Next کلیک کنید تا بخشهای موردنیاز نصب شوند.
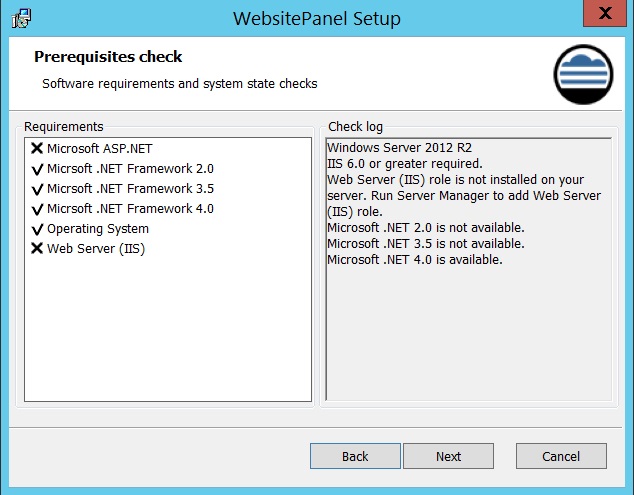
نصب پیشنیازهای سیستم
۵) دوباره بر روی Next کلیک کنید تا پورتال در دایرکتوری پیشفرض نصب شود.
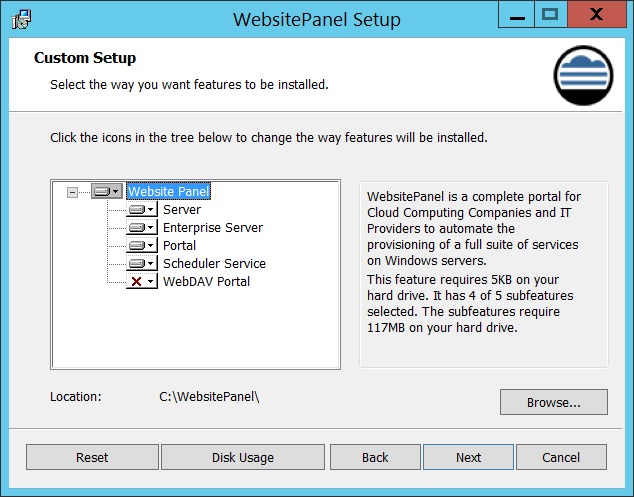
نصب پورتال در دایرکتوری پیشفرض
وارد کردن آدرس IP و عنوان هاست
۶) اکنون میتوانید آدرس IP و عنوان هاست را برای سرور دسترسی وبسایتپنل وارد کنید. امکان خالیگذاشتن عنوان هاست نیز وجود خواهد داشت. پس از تکمیل جزئیات، با زدن دکمه Next کار را ادامه دهید.
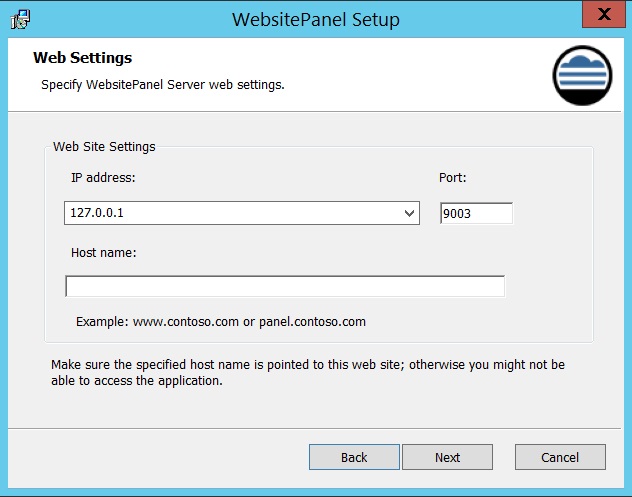
تنظیم آدرس IP و عنوان هاست را برای سرور دسترسی وبسایتپنل
۷) در اینجا میتوانید یک کاربری جدید برای دسترسی به وبسایت تعریف کنید. تیک گزینه “Create Active directory account” را بردارید.
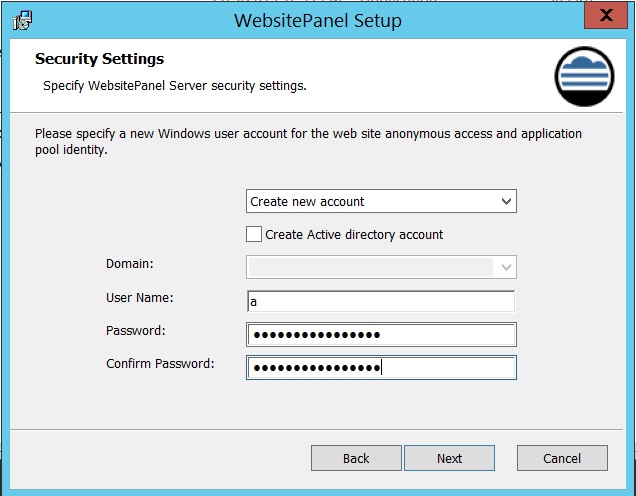
تعریف یک کاربری جدید برای دسترسی به وبسایت
حتماً دقت کنید که پسورد قدرتمندی انتخاب کنید. در غیر این صورت، فرآیند نصب در انتها با مشکل روبرو خواهد شد. پس از تکمیل مراحل کار، دکمه Next را بزنید.
۸) یک کلمه عبور برای دسترسی به سرور تعریف کنید. پسورد خود را تایپ کرده و برای ادامه کار، Next را بزنید.
اینجا نیز حتماً دقت کنید که پسورد قدرتمندی انتخاب کنید. در غیر این صورت، فرآیند نصب وبسایتپنل در انتها با خطا همراه میشود.
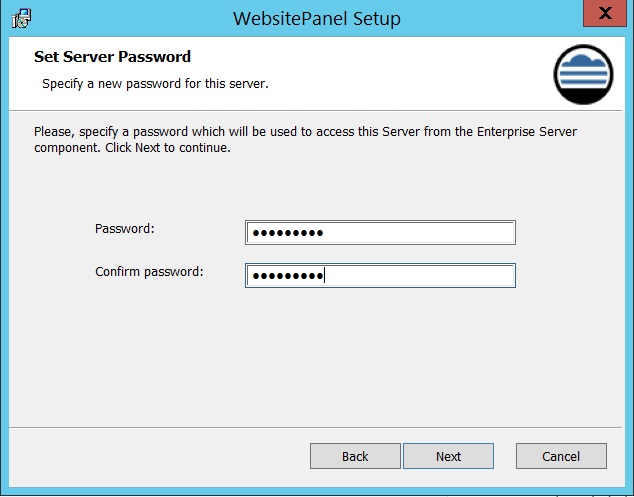
تعریف کلمه عبور برای دسترسی به سرور
تعریف دسترسی سرور وبسایتپنل اینترپرایز
۹) در اینجا میتوانید آدرس IP و عنوان هاست را برای دسترسی سرور وبسایتپنل اینترپرایز تنظیم کنید. امکان خالیگذاشتن عنوان هاست وجود خواهد داشت. پس از تکمیل جزئیات، روی Next کلیک کنید را کار ادامه پیدا کند.
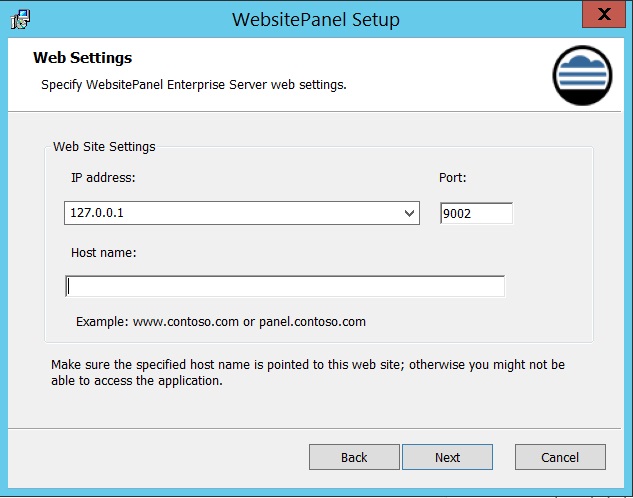
تعریف آدرس IP و عنوان هاست برای دسترسی سرور وبسایتپنل اینترپرایز
۱۰) در اینجا میتوانید یک کاربری جدید برای دسترسی به وبسایت در سرور اینترپرایز تعریف کنید. تیک گزینه “Create Active directory account” را بردارید.
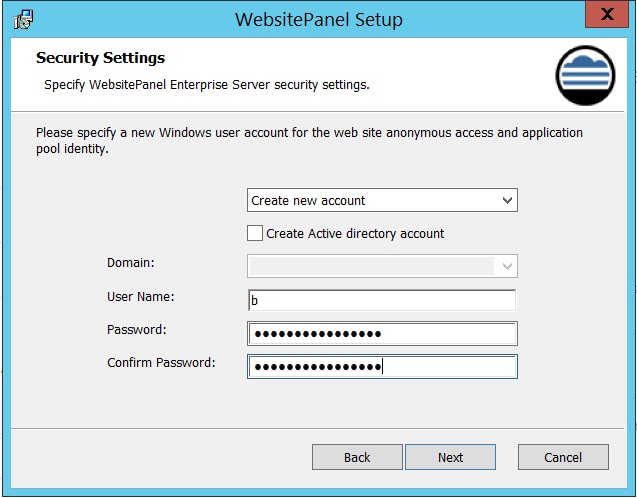
تعریف یک کاربری جدید برای دسترسی به وبسایت در سرور اینترپرایز
حتماً دقت کنید که پسورد قدرتمندی انتخاب کنید. در غیر این صورت، فرآیند نصب وبسایتپنل در انتها با مشکل روبرو خواهد شد. پس از تکمیل مراحل کار، دکمه Next را بزنید.
۱۱) یک کلمه عبور برای دسترسی مدیریتی به سرور تعریف کنید. پسورد خود را تایپ کرده و برای ادامه کار، Next را بزنید.
حتماً دقت کنید که پسورد قدرتمندی انتخاب کرده باشید. در غیر این صورت، فرآیند نصب در انتها با خطا همراه میشود.
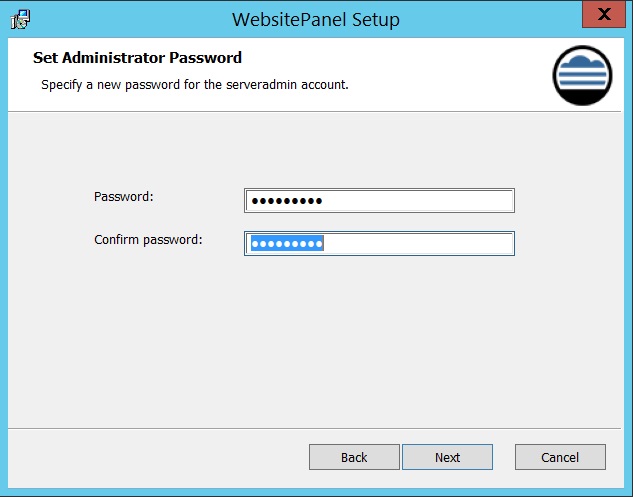
تعریف کلمه عبور برای دسترسی مدیریتی به سرور
ارتباط با SQLExpress
۱۲) از دکمه “Test Connection” برای ارتباط با SQLExpress استفاده کنید. اگر جعبه پیغام “Success” برایتان نمایش داده شد، بر روی Next کلیک کنید.
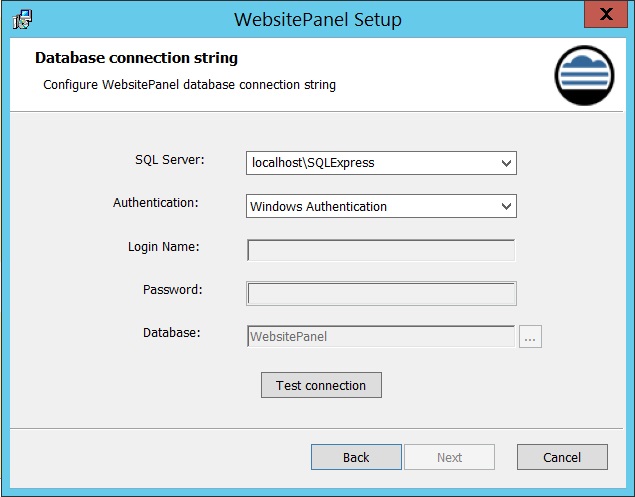
ارتباط با SQLExpress
در این حالت، اگر با پیغام “NT AUTHORITY\SYSTEM” مواجه شدید، برنامه Microsoft SQL Server Management Studio را بازا کنید و با استفاده از مجوزهای Windows Authentication به آن وارد شوید.
در قسمت سمت چپ برنامه، در Object Explorer، بخش /Security/Logins را باز کنید. حالا بر روی “NT AUTHORITY\SYSTEM” کلیک کنید. در باکس باز شده روی “Server Roles” کلیک کرده و تیک گزینه “sysadmin” را بزنید. در نتیجه، باید قابلیت “Test Connection” برایتان فعال شده باشد.
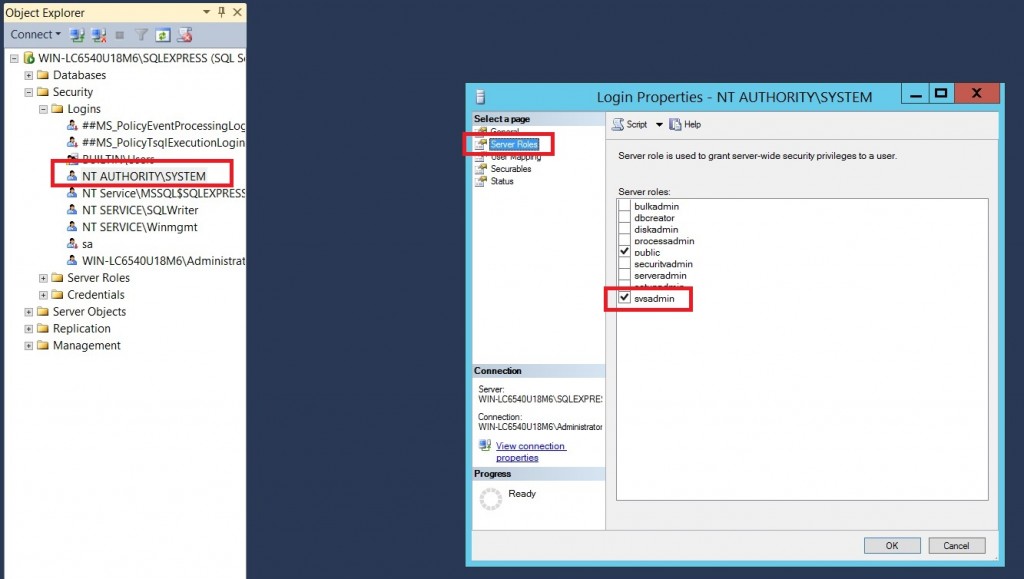
فعال کردن قابلیت “Test Connection”
دسترسی پورتال به وبسایتپنل
۱۳) اینجا میتوانید یک کاربری جدید برای دسترسی پورتال برای وبسایتپنل ایجاد کنید. امکان خالیگذاشتن عنوان هاست نیز وجود خواهد داشت. پس از تکمیل مراحل، روی Next کلیک کنید.
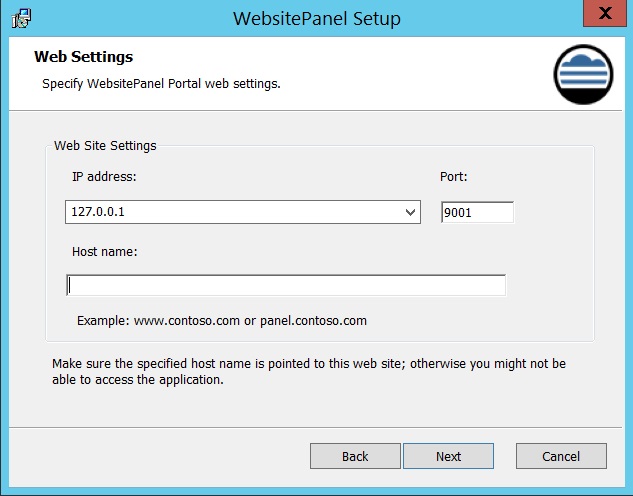
تعریف کاربری جدید برای دسترسی پورتال برای وبسایتپنل
۱۴) یک پسورد به منظور دسترسی به پورتال ایجاد کنید. تیک گزینه “Create Active directory account” را حذف کنید. پسورد را تایپ کرده و دکمه Next را بزنید.
حتماً دقت کنید که پسورد قدرتمندی انتخاب کرده باشید. در غیر این صورت، فرآیند نصب در انتها با خطا همراه میشود.
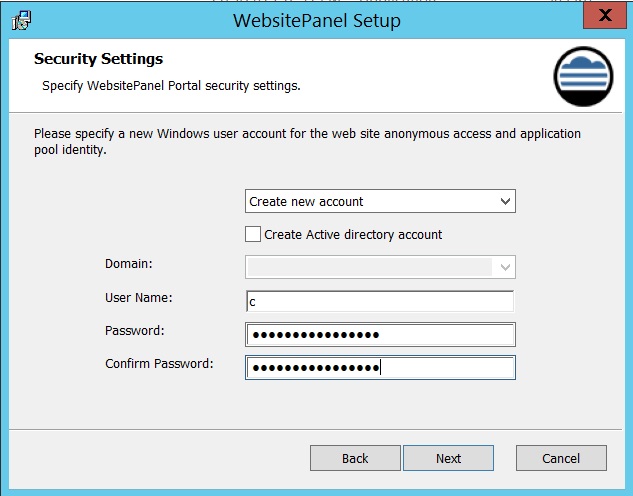
نعریف پسورد دسترسی به پورتال
۱۵) تنها باید روی Install کلیک کنید.
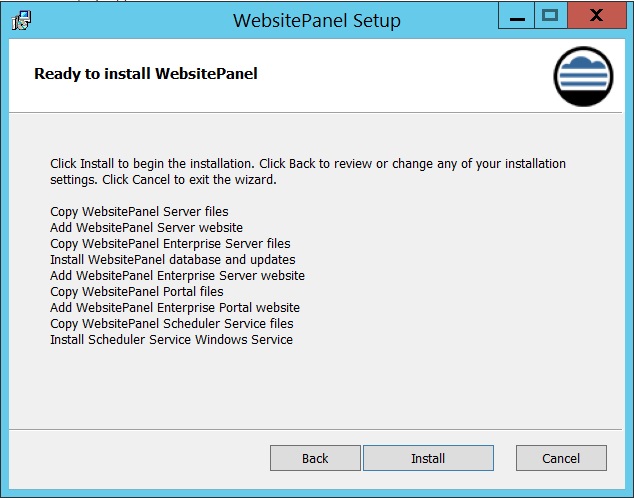
آمادگی کامل برای نصب
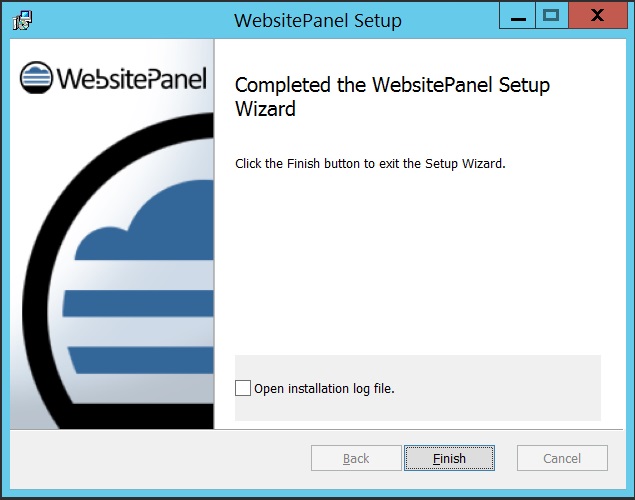
تکمیل نصب وبسایتپنل
ورود به وبسایتپنل
۱۶) آدرس IP و شماره پورتی را که برای پورتال تنظیم کرده بودید، اینجا به کار شما میآیند. آدرس پیشفرض برای این منظور 127.0.0.1:9001 است. آدرس و پورت را در مرورگر وارد کنید. اگر مراحل با موفقیت انجام گرفته باشیند، باید تصویر مشابه زیر دریافت کنید.
نام کاربری را به صورت “serveradmin” باقی بگذارید. برای کلمه عبور نیز همان چیزی را وارد کنید که برای دسترسی پورتال تنظیم کرده بودید. سپس روی “Sign In” کلیک کنید.
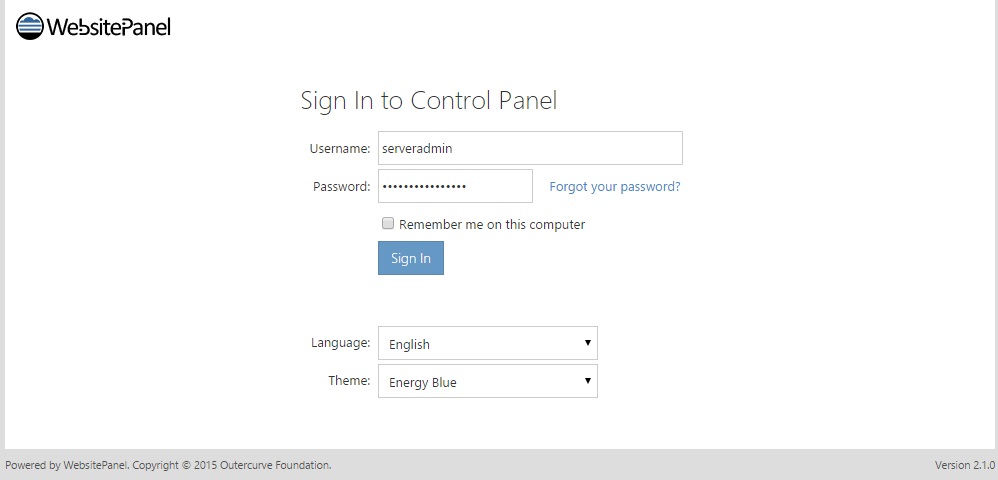
ورود به وبسایتپنل
۱۷) نهایتاً نصب وبسایتپنل با موفقیت انجام دادهاید. در اینجا، نمای پیشفرض وبسایتپنل را مشاهده میکنید.
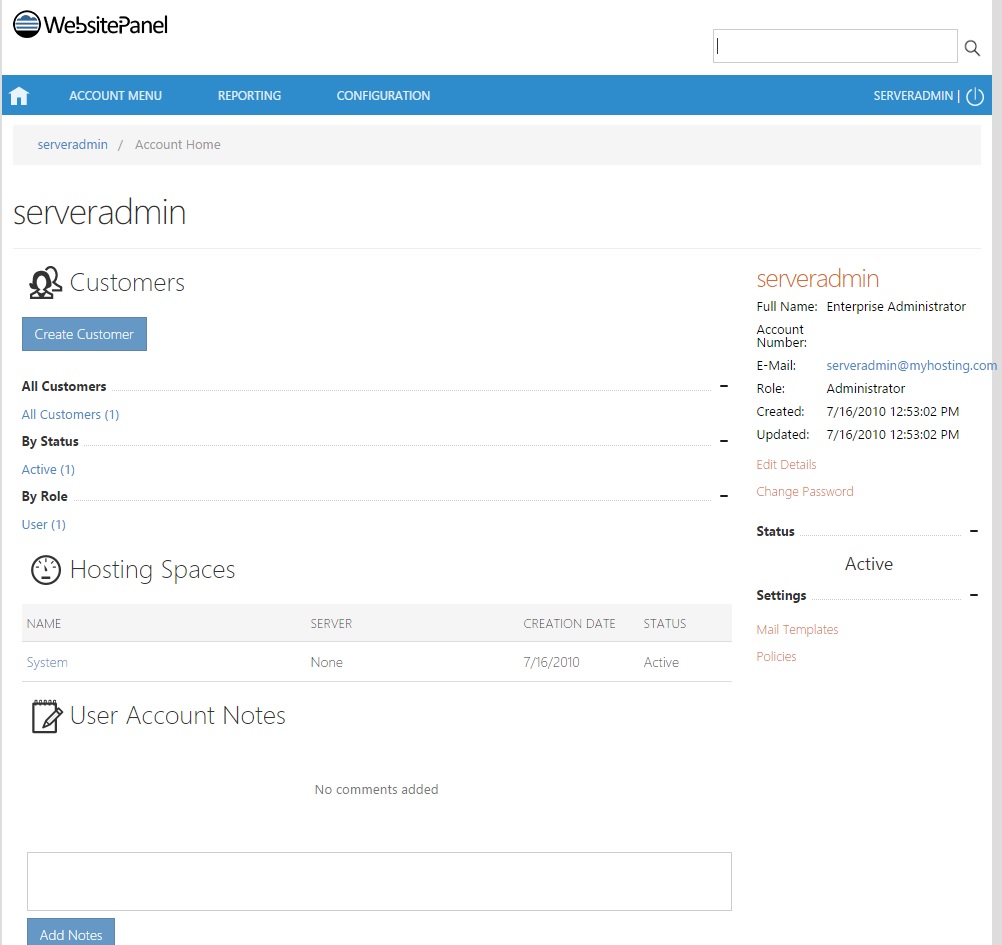
منبع: ipserverone.info
