در این مطلب آموزشی به نحوه نصب xRDP بر روی سیستم ریموت CentOS 7 خواهیم پرداخت. اینکه چگونه میتوان با Remote Desktop Connection به آن متصل شد. همچنین به شما نشان میدهیم که شیوه نصب و اتصال به محیط های دسکتاپ مختلف به سیستم ریموت CentOS 7 چگونه است.
xRDP یک سرور پروتکل ریموت دسکتاپ به صورت رایگان و متنباز است که به سایر سیستمعاملها به جز ویندوز اجازه میدهد که یک تجربه کاربری دستکاپ کامل به صورت ریموت داشته باشند.
xRDP کاملاً با rdesktop، FreeRDP و کلاینت Remote Desktop مایکروسافت سازگار است.
پیشنیازها
توصیه میشود که برای هر گونه تغییرات عمده در سیستم از یک کاربر sudo غیر روت استفاده کنید. البته این مورد برای انجام مراحل این آموزش ضروری نیست.
یک سیستم مبتنی بر CentOS 7 با حداقل ۲ گیگابایت رم.
گام ۱) نصب xRDP در CentOS 7
ابتدا بستههای خود را بروزرسانی کنید.
sudo yum -y update
$ sudo yum install -y epel-release $ sudo yum install -y xrdp $ sudo systemctl enable xrdp $ sudo systemctl start xrdp
اگر از FirewallD استفاده میکنید، پورت شماره 3389/tcp را برای RDP باز کنید.
$ sudo firewall-cmd --add-port=3389/tcp --permanent $ sudo firewall-cmd --reload
گام ۲) نصب محیط دسکتاپ ترجیحی
حالا میتوانید محیط دسکتاپی را که میخواهیم استفاده کنیم، نصب نماییم. در اینجا گزینههای XFCE، MATE و GNOME را امتحان میکنیم.
اگر به دنبال یک ابزار سبک و سازگار با منابع مختلف هستید، XFCE گزینه مناسبی برای شما خواهد بود.
نکته: اگر بعد از نصب محیط دسکتاپ، نمیتوانید با Remote Desktop Connection متصل شوید، حتماً به کمک روشی که در بالا گفته شد، پورت 3389/tcp را باز کنید.
۱) نصب محیط دسکتاپ XFCE
XFCE یکی از سبکترین محیطهای دسکتاپ محسوب میشود. این محیط بسیار سریع است و به میزان اندک از منابع سیستم استفاده میکند. در همین حال، هنوز هم از نظر بصری جذابیتهای خود را دارد. بهعلاوه، یک جامعه بسیار فعال در پسزمینه آن وجود دارد. بنابراین گزینههای سفارشیسازی زیادی برای آن موجود است.
برای نصب XFCE، فرمانهای زیر را اجرا کنید.
$ sudo yum install -y epel-release $ sudo yum groupinstall -y "Xfce" $ sudo reboot
سپس باید فایل .Xclients را در دایرکتوری کابربر مربوطه ایجاد کنید.
$ echo "xfce4-session" > ~/.Xclients $ chmod a+x ~/.Xclients
حالا میتوانید با استفاده از Remote Desktop Connection به سرور وصل شوید.
نمونهای از ظاهر XFCE را در زیر میبینید.
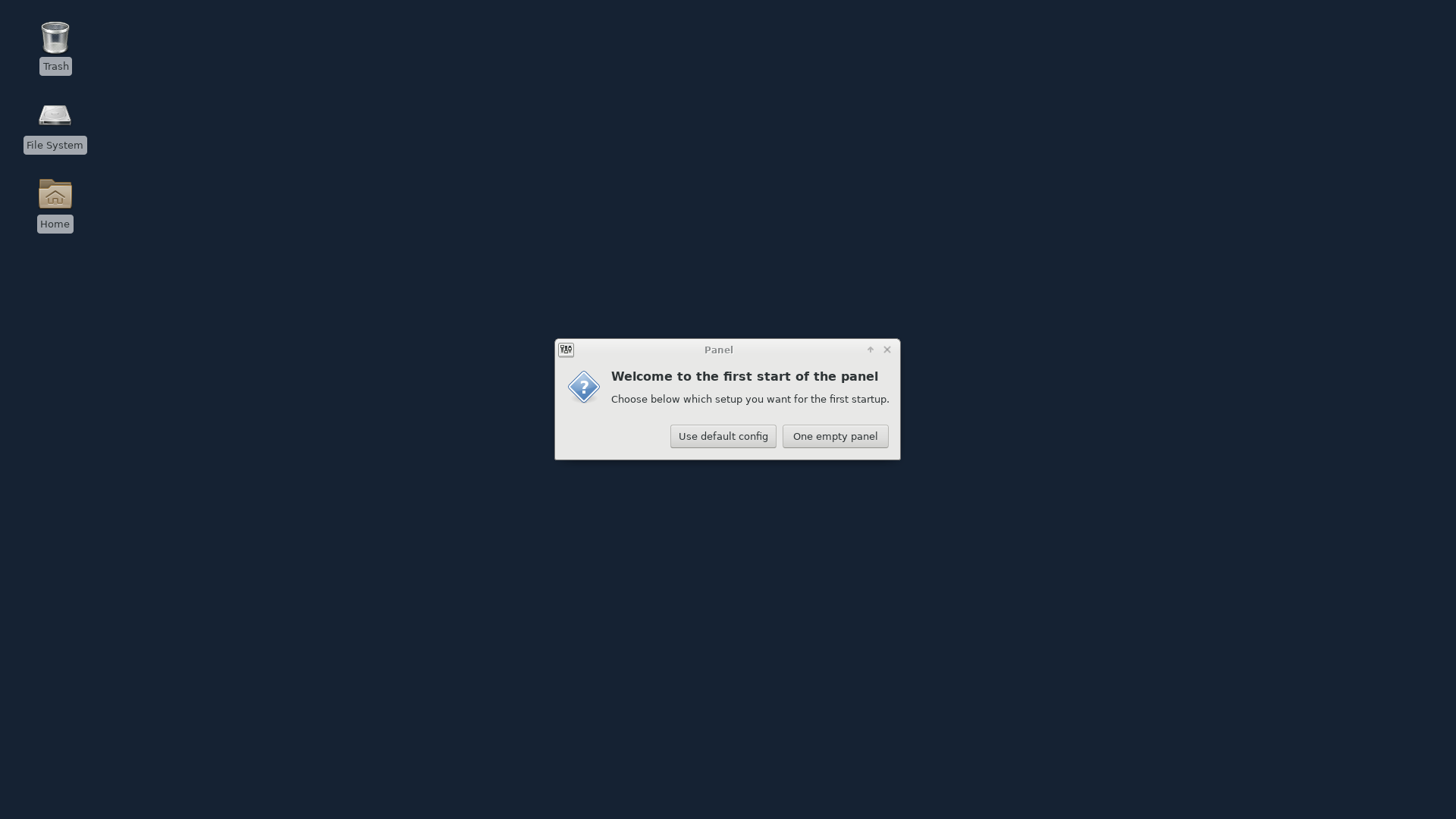
نمونه فضای XFCE
حذف نصب XFCE
به منظور حذف نصب XFCE از سیستم مبتنی بر CentOS 7، از فرمانهای زیر کمک بگیرید.
$ sudo yum groupremove -y "Xfce" $ sudo yum remove -y libxfce4*
۲) نصب محیط دسکتاپ MATE
برای نصب MATE فرمانهای زیر به کمک شما میآیند.
$ sudo yum install -y epel-release $ sudo yum groupinstall -y "MATE Desktop" $ sudo reboot
حالا در دایرکتوری کاربری که با آن ارتباط دارید، فایل .Xclients را ایجاد کنید.
$ echo "mate-session" > ~/.Xclients $ chmod a+x ~/.Xclients
اکنون میتوانید با استفاده از برنامه Remote Desktop Connection به سرور متصل شوید.
این چیزی است که به عنوان محیط دسکتاپ MATE مشاهده خواهید کرد.
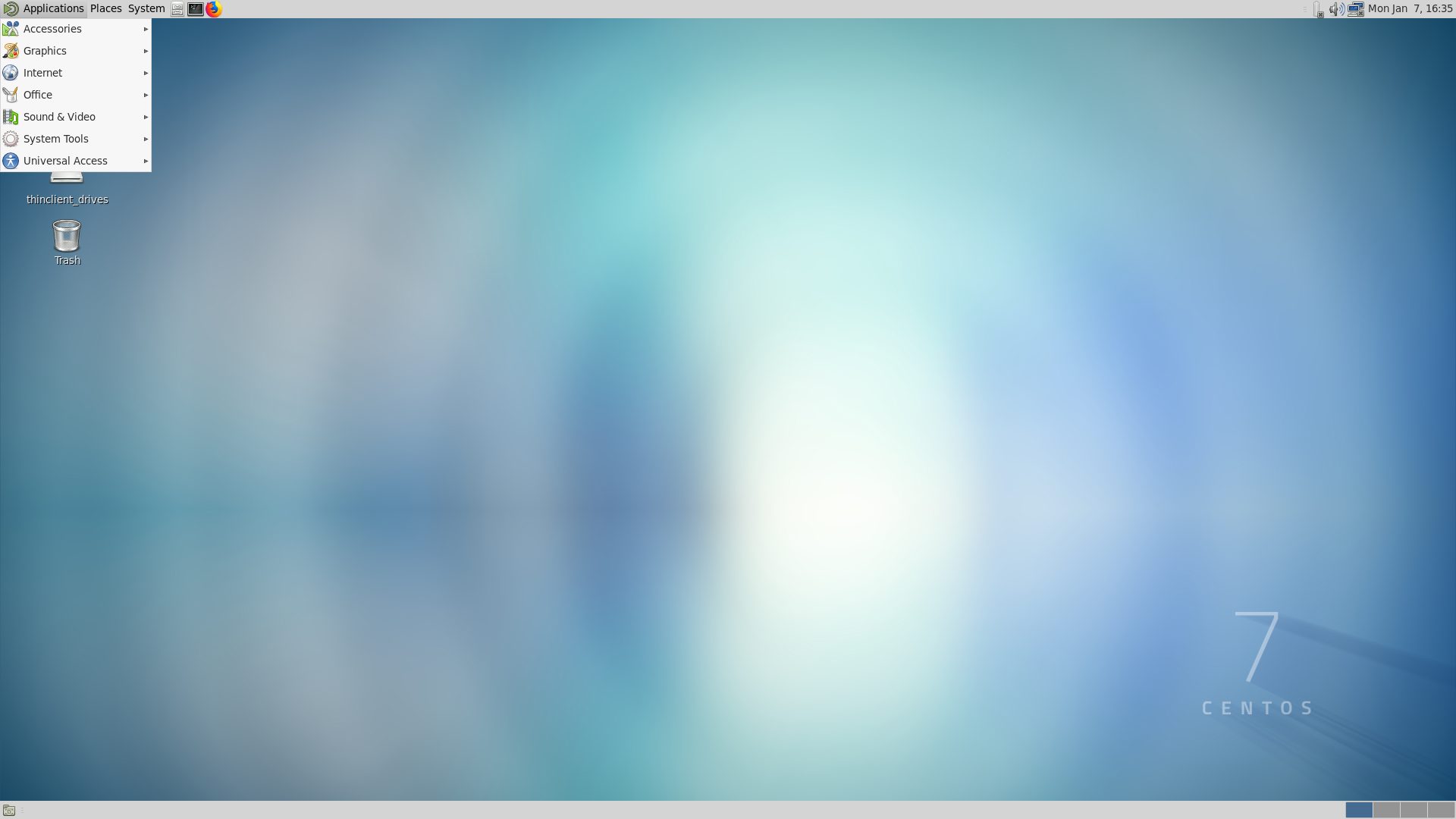
محیط دسکتاپ MATE
حذف نصب MATE
برای حذف محیط MATE از سیستم CentOS 7، فرمانهای زیر را اجرا کنید.
$ sudo yum groupremove -y "MATE Desktop" $ sudo yum autoremove -y
۳) نصب محیط دسکتاپ GNOME
ما در حال حاضر نسخه GNOME 3 را نصب میکنیم.
برای این منظور، تنها کافی است که گروه بسته GNOME Desktop را نصب کنیم. در نتیجه تمام موارد لازم برای نصب رابط کاربری گرافیکی نصب خواهند شد.
$ sudo yum groupinstall "GNOME DESKTOP" -y
این موضوع ممکن است چند دقیقه طول بکشد. حدود یک هزار بسته در یک نسخه حداقلی از CentOS 7 نصب میشوند.
راهاندازی رابط کاربری گرافیکی یا GUI
اگرچه گروه بسته GNOME Desktop را نصب کردهایم، امّا این بدان معنا نیست که GUI به صورت خودکار در شروع به کار سیستم اجرا شود.
برای بررسی این موضوع میتوانیم از فرمان زیر کمک بگیریم.
$ systemctl get-default
خروجی
multi-user.target
اگر تارگت پیشفرض شما multi-user.target، نمایش این پیغام به معنای این است که GUI اجرا نخواهد شد. کاری که باید انجام دهیم، تنظیم تارگت پیشفرض به graphical.target است.
برای این منظور، فرمانهای زیر را تایپ کنید.
$ sudo systemctl set-default graphical.target
خروجی
Removed symlink /etc/systemd/system/default.target. Created symlink from /etc/systemd/system/default.target to /usr/lib/systemd/system/graphical.target.
بعد از این مرحله، فرمان زیر را اجرا کنید تا بلافاصله GUI تغییر کند.
$ sudo systemctl isolate graphical.target
در حال حاضر میتوانید پس از نصب xRDP، با استفاده از GNOME به سیستم CentOS 7 متصل شوید.
در اینجا ظاهر GNOME 3 را اولین بار پس از نصب و اتصال، مشاهده میکنید. تنها کافی است که تنظیمات اولیه را انجام دهید.
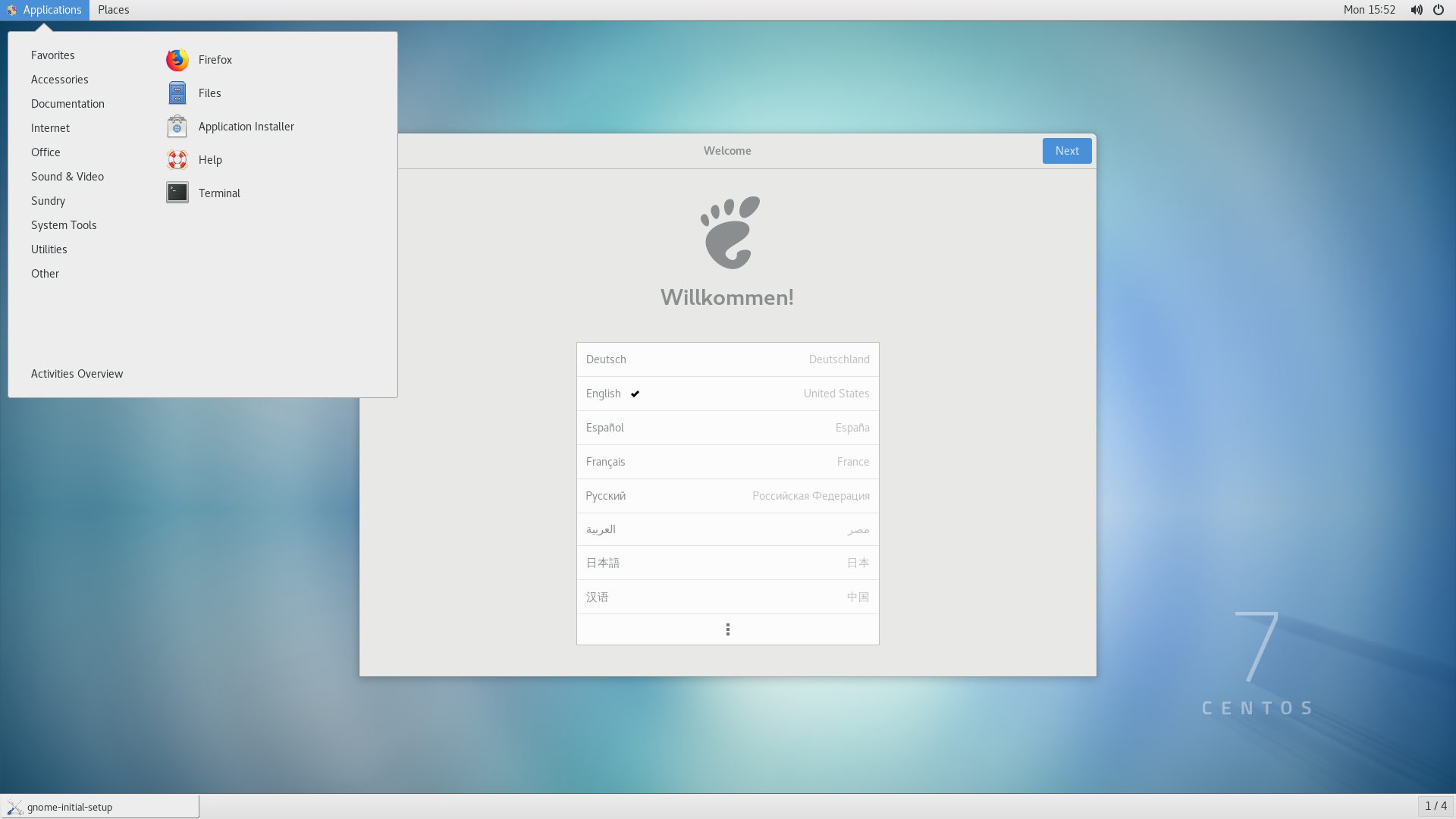
ظاهر GNOME 3
حذف نصب GNOME
برای حذف GNOME فرمانهای زیر را اجرا نمایید.
$ sudo yum groupremove -y "GNOME Desktop" $ sudo yum autoremove -y
گام ۳) ارتباط با سیستم با استفاده از Remote Desktop Connection
با نصب xRDP و محیط دسکتاپ، اکنون میتوانید با سیستم محلیتان به سیستم ریموت متصل شوید. نحوه انجام این کار به سیستمعامل شما بستگی خواهد داشت.
ارتباط از طریق ویندوز
برای ارتباط با سرور از طریق مایکروسافت ویندوز، فقط کافی است که برنامه Remote Desktop Connection را جستجو و اجرا نمایید. سپس باید عنوان هاست یا IP را وارد نمایید.
input_hostname_or_ip_in_remote_desktop_connection
اگر این اولین ارتباط شماست، برخی هشدارهای امنیتی را دریافت خواهید کرد. دقت کنید که این سرور متعلق به شما و امن است. سپس کار خود را ادامه دهید و شرایط را تأیید کنید.
تأیید هشدارهای امنیتی
ارتباط از طریق لینوکس
برای اتصال از طریق یک سیستم لینوکس، گزینه مناسب برای این منظور Remmina خواهد بود. Remmina یک کلاینت ریموت دسکتاپ رایگان و متنباز است که از پروتکلهای Remote Desktop Protocol، VNC، NX، XDMCP، SPICE و SSH پشتیبانی میکند.
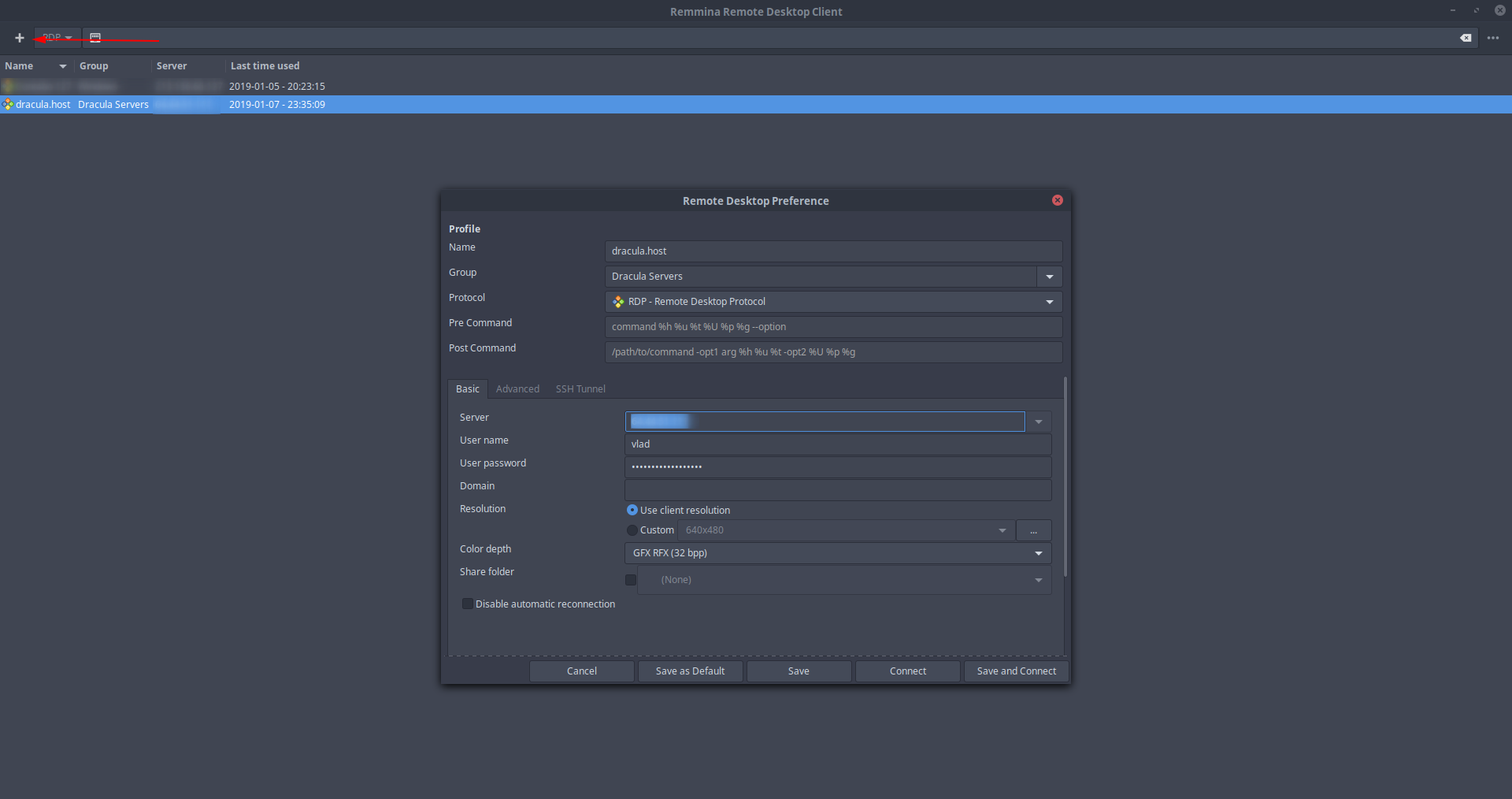
برای استفاده از Remmina برای ارتباط از لینوکس به سیستم ریموت، فقط کافی است که این برنامه را پس از نصب، اجرا کنید. سپس باید روی علامت مثبت (+) در گوشه سمت چپ بالا کلیک کنید و آدرس IP یا عنوان هاست، کلمه کاربری و رمز عبور سیستم ریموت را وارد نمایید.
اگر در سیستم محلی خود از یکی از توزیعهای لینوکس دبیان، اوبونتو، CentOS یا فدورا استفاده میکنید، برای نصب Remmina از فرمانهای زیر کمک بگیرید.
دبیان / اوبونتو
$ sudo apt-get install remmina remmina-plugin-*
CentOS/RHEL
$ yum install remmina remmina-plugins-*
فدورا 22
$ sudo dnf copr enable hubbitus/remmina-next $ sudo dnf upgrade --refresh 'remmina*' 'freerdp*'
اگر دقت کرده باشید، ما در اینجا `remmina-plugins-*` را نیز نصب کردهایم. به این دلیل که هدف اصلی ما نصب پلاگین Remmina RDP است به صورت پیشفرض نصب نمیشود. برای کسب اطلاعات بیشتر در مورد Remmina میتوانید به وبسایت آن مراجعه کنید.
ارتباط از طریق OSX
برای ارتباط از طریق مکینتاش، ابتدا باید برنامه Microsoft Remote Desktop را از App Store دریافت کنید.
پس از اجرای برنامه برای اولین بار، ابتدا باید یک اتصال جدید ایجاد کنید. برای این منظور، بر روی علامت “+” در گوشه بالای سمت چپ کلیک کنید.
اطلاعات پایه موردنیاز شما در اینجا، نام کامپیوتر، کلمه کاربری و رمز عبور است. این ۳ جای خالی را به صورت زیر تکمیل کنید.
PC Name
آدرس آیپی یا هاست سیستم ریموت شما. معمولاً از آدرس آیپی در اینجا استفاده میشود
User name
کلمه کاربری که در هنگام نصب xRDP و محیط دسکتاپ در سیستم ریموت استفاده کردهاید؛ چه با کاربر روت یا sudo.
Password
رمز عبور کاربر شما در سیستم CentOS
پس از این مراحل، ارتباط شما باید ذخیره شود و بتوانید با سیستم ریموت ارتباط برقرار کنید.
برای اطلاع بیشتر و پیشتیبانی میتوانید دستورالعملهای مربوط به کاربرد ریموت دسکتاپ در مک در وبسایت مایکروسافت را مطالعه کنید.
جمعبندی
شما در این مطلب با نحوه نصب xRDP در یک سیستم CentOS 7 و با سه محیط دستکاپ مختلف به منظور ارتباط ریموت دسکتاپ آشنا شدید. امیدواریم که این مطلب نیز مورد توجه شما قرار گرفته باشد.
