چگونه فرمت دیسک MBR را در ویندوز سرور 2019 به GPT تبدیل کنیم، به گونهای که هیچ دادهای از دست نرود؟ این پرسشی است که در این مطلب به آن پاسخ خواهیم داد. سه روش برای تبدیل MBR به GPT در ویندوز سرور 2019 وجود دارد که بر اساس نیازهایتان، میتوانید یکی از آنها را انتخاب کنید.
MBR یا GPT، کدامیک برای ویندوز سرور 2019 مناسبتر است؟
MBR و GPT دو نوع مختلف پارتیشن برای تنظیمات دیسک هستند. MBR مخفف عبارت “Master Boot Record” که از حالت بوت استاندارد BIOS استفاده میکند. GPT مخفف “GUID Partition Table” است که از حالت بوت رابط کاربری انعطافپذیر یکپارچه یا UEFI استفاده میکند. مزایای واضحی که دیسکهای GPT ایجاد میکنند، از قرار زیرند:
- استفاده حداکثر از فضای هاردیسکهای بزرگی که بیشتر از ۲ ترابایت هستند. این در حالی است که MBR حداکثر میتواند از فضای ۲ ترابایت پشتیبانی کند.
- امکان وجود بیشتر از ۴ پارتیشن. دیسک MBR تنها میتواند چهار پارتیشن پایه داشته باشد و در صورتی که بخواهید بیشتر از این تعداد پارتیشن ایجاد کنید، باید به سراغ پارتیشنهای موسوم به “extended partition” بروید و بینهایت درایو لوجیکال در آن بسازید.
- حالت بوت UEFI با امنیت بوت و جلوگیری از اجرای ویروسهای در زمان بوت.
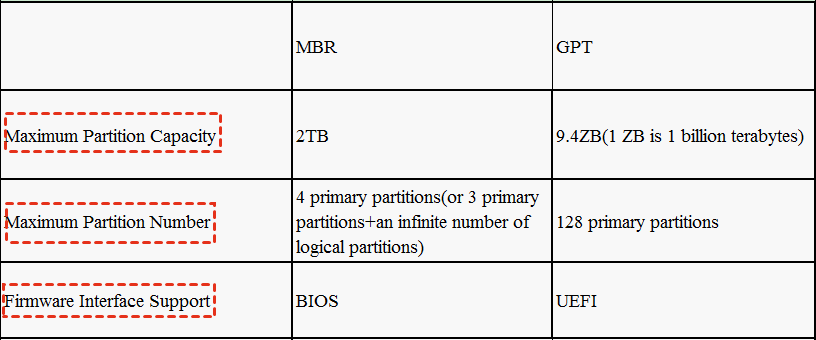
مقایسه فرمتهای دیسک MBR و GPT
بر این اساس، در هنگام راهاندازی ویندوز سرور 2019/2016/2012 یا ویندوز 10/8/7، بسیاری از کاربران ترجیح میدهند که به جای فرمت دیسک MBR از GPT استفاده کنند. امّا در صورتی که فرمت پارتیشن پیشفرض به صورت MBR باشد، میتواند فرمت پایه دیسک را در ویندوز سرور 2019 یا دیگر سیستمعاملها از MBR به GPT تبدیل کنید.
سه روش برای تبدیل MBR به GPT در ویندوز سرور2019/2016/2012
حالا در مورد تبدیل MBR به GPT در ویندوز سرور 2019 صحبت میکنمی. سه روش متفاوت برای این منظور پیشنهاد میشود. هر کدام از آنها را تک به تک بررسی کنید و بر اساس نیازها و وضعیت خودتان، یک گزینه مناسب را انتخاب نمایید.
نکته: قبل از این که دیسک خود را تبدیل کنید، نسخه پشتیبان از پارتیشن یا دادههای آن تهیه کنید. همچنین هر برنامهای را که به دیسک دسترسی دارد، خاتمه دهید.
۱) تبدیل MBR به GPT با برنامه مدیریت دیسک ویندوز سرور 2019 (همراه با از دست رفتن داده)
اول از همه، میتوانید از برنامه داخلی سیستمعامل با عنوان Disk Management استفاده کنید. این ابزار میتواند یک دیسک خالی را از MBR به GPT و یا بالعکس تبدیل کند. بر این اساس، شما میبایست تمام پارتیشنهای کنونی دیسک MBR را پاک کنید و سپس برای تبدیل اقدام نمایید.
گام ۱) کلیدهای Windows+R را فشار دهید تا پنجره Run برایتان باز شود. سپس عبارت “diskmgmt.msc” را تایپ کرده و Enter بزنید.
گام ۲) اگر دیسک هر گونه پارتیشن یا حجم دیگری داشت، روی آن کلیکراست کرده و گزینه “Delete Volume” را انتخاب کنید.
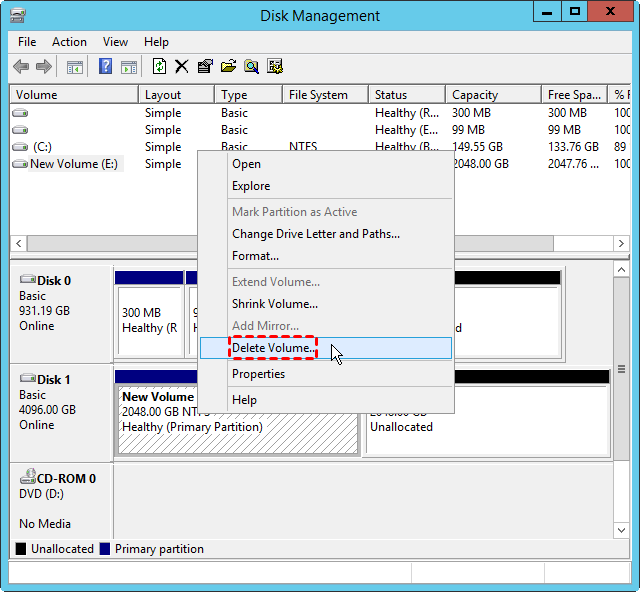
حذف حجم در سرور
گام ۳) روی دیسک MBR که میخواهید آن را به GPT تبدیل کنید، راستکلیک کرده و گزینه “Convert to GPT Disk” را بزنید.
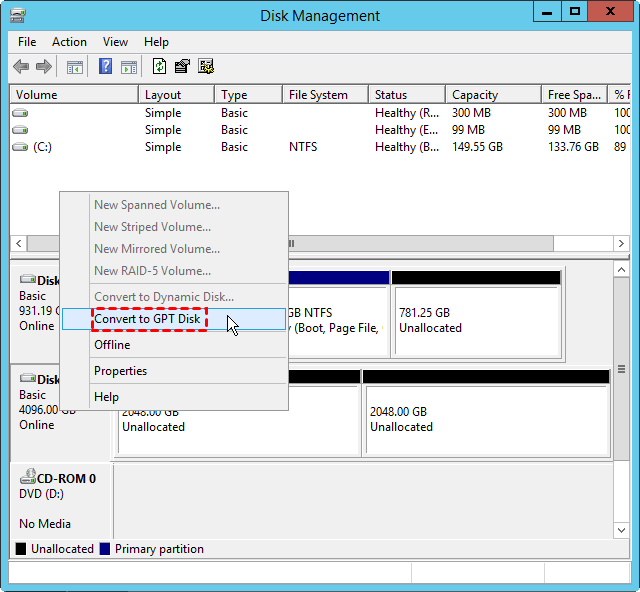
انتخاب گزینه “Convert to GPT Disk”
گام ۴) دستورالعملها را دنبال کنید تا روند تبدیل MBR به GPT تکمیل گردد.
نکته: این روش تنها برای تبدیل دیسک داده بین MBR و GPT در ویندوز سرور 2019/2016/2012/2008 امکانپذیر است و برای تبدیل دیسک سیستمی کاربرد ندارد. چرا که شما مجاز به حذف پارتیشن سیستمی در ویندوز سرور نیستید.
۲) تبدیل دیسک MBR به GPT با استفاده از خط فرمان (شامل از دست رفتن داده(
در مقایسه با برنامه Disk Management، خط فرمان میتواند تا زمانی که پارتیشنی در کار نباشد، میتواند دیسک داده و دیسک سیستمی را تبدیل نماید. برای تبدیل دیسک غیرسیستمی میتوانید از طریق خود ویندوز سرور اقدام کنید.
گام ۱) کلیدهای Windows+R را فشار دهید تا پنجره Run باز شود. حالا عبارت “cmd” را در کادر ورودی وارد کنید و Enter بزنید.
گام ۲) در پنجره خط فرمانی که برایتان باز میشود، عبارت “diskpart” را تایپ کرده و کلید Enter را فشار دهید.
گام ۳) وقتی برنامه diskpart.exe اجرا شد، فرمانهای زیر را وارد کنید.
list disk select disk # clean convert gpt
- توجه کنید که علامت هشتگ، شماره دیسک موردنظر است.
- اجرای فرمان clean به معنای حذف تمام پارتیشنها یا حجمهای دیسک است. در صورتی که دیسک MBR شما هیچگونه پارتیشنی نداشته باشد، میتوانید از این فرمان صرفنظر کنید.
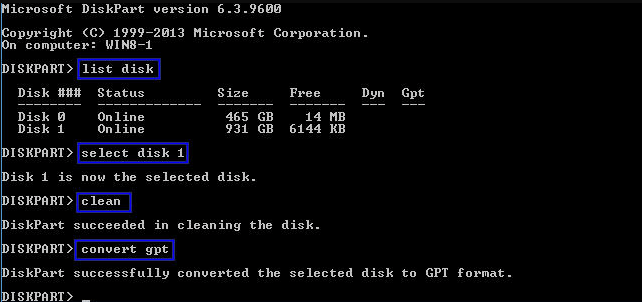
تبدیل MBR به GPT در ویندوز سرور 2019
برای تبدیل دیسک سیستمی ویندوز سرور 2019 به GPT باید اقدامات زیر را با استفاده از CD نصب سیستمعامل انجام دهید.
گام ۱) کامپیوتر را از طریق CD نصب ویندوز 2019 بوت کنید. در همین حال، میتوانید سیستمعامل را درون یک فلش USB کلیک کرده و یک bootable USB بسازید.
گام ۲) در صفحه نخست، زبان نصب، منطقه زمانی و طراحی کیبورد را انتخاب کرده و روی “Next“ کلیک کنید.
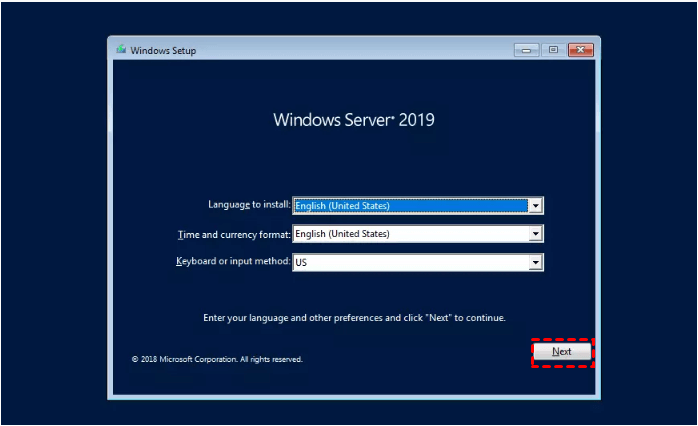
نصب ویندوز سرور 2019
گام ۳) در صفحه بعدی، روی گزینه “Repair your computer” کلیک کنید.
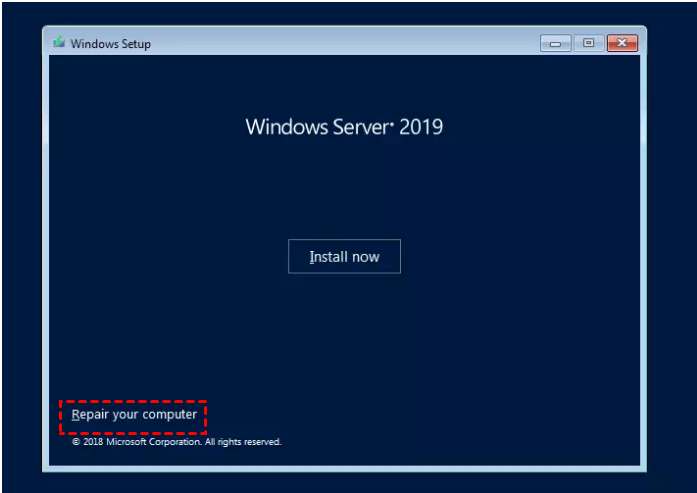
انتخاب گزینه Repair Your Computer برای ویندزو سرور 2019
گام ۴) کلیدهای Shift + F10 را همزمان فشار دهید. در نتیجه، پنجره فرمان ویندوز برایتان باز میشود.
گام ۵) حالا فرمانها را مطابق ترتیبی که در بالا گفته شد، اجرا کنید (list disk->select disk->clean->convert gpt).
پس از تبدیل فرمت دیسک درون محیط WinPE، بایستی دوباره ویندوز سرور 2019 را از ابتدا نصب کنید.
۳) تبدیل MBR به GPT با استفاده از برنامه سرور پارتیشن منیجر (بدون از دست رفتن داده)
در مرور خلاصه روشهای قبلی باید گفت که با روش اول میتواند یک دیسک خالی غیرسیستمی را به GPT تبدیل کرد و روش نیز میتواند برای تبدیل دیسکهای سخت سیستمی و غیرسیستمی خالی مورد استفاده قرار گیرد. ولی چنین کاری مستلزم نصب دوباره سیستمعامل و سایر برنامه ها از ابتداست.
امّا حتماً راهی برای تبدیل MBR به GBT در ویندوز سرور 2019 بدون حذف پارتیشنها یا حجمها وجود دارد و آن، استفاده از برنامههای مدیریت پارتیشن ثالت مانند AOMEI Partition Assistant Server است. این نرمافزار میتواند هم دیسک و دادهها را بین فرمتهای پارتیشن MBR و GBT تبدیل کند، به طوری هیچ حجمی در این میان از دست نرود. بر این اساس، تمام محتوای دیسک در امنیت کامل خواهند بود. امکان دریافت نسخه آزمایشی به صورت رایگان از این نرمافزار برای همگان فراهم شده است و در ادامه خواهیم دید که نحوه استفاده از آن چگونه است.
نکته: برای جلوگیری از آسیب به دادهها به وسیله عواملی چون عملیات نامناسب یا قطعی ناگهانی برق، توصیه میشود که همیشه یک نسخه پشتیبان از سیستم داشته باشید.
گام ۱) برنامه AOMEI Partition Assistant Server را نصب و اجرا کنید. سپس روی دیسکی که میخواهید تبدیل کنید، راستکلیک کرده و گزینه “Convert to GPT Disk” را انتخاب نمایید.
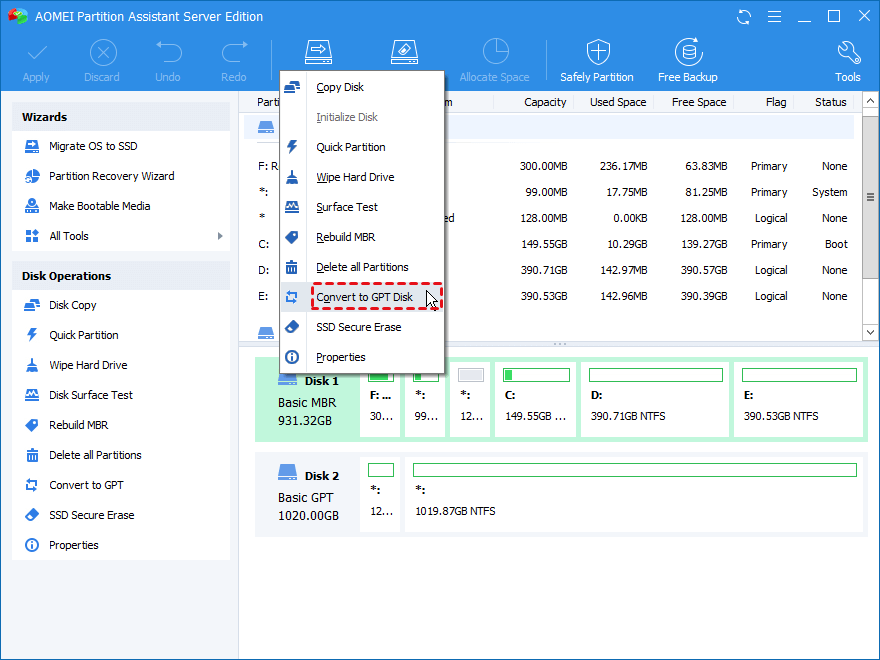
انتخاب گزینه تبدیل MBR به GPT در نرمافزار AOMEI
گام ۲) در پنجرهای که ظاهر میشود، دکمه yes را بزنید تا عملیات تأیید شود.
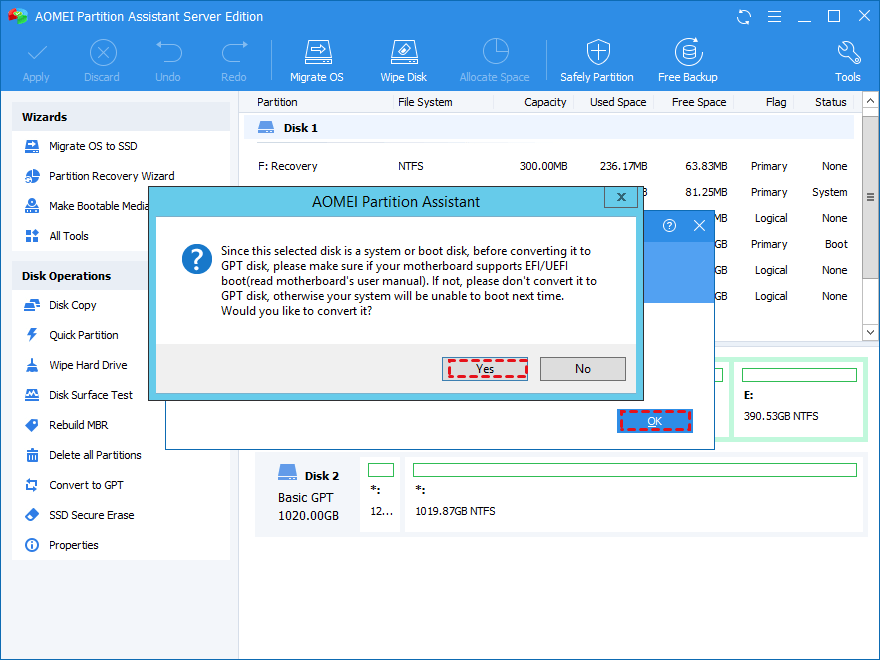
تأیید عملیات تبدیل
گام ۳) به صفحه اصلی برگردید. روی دکمه Apply کلیک کنید تا عملیات آغاز شود.
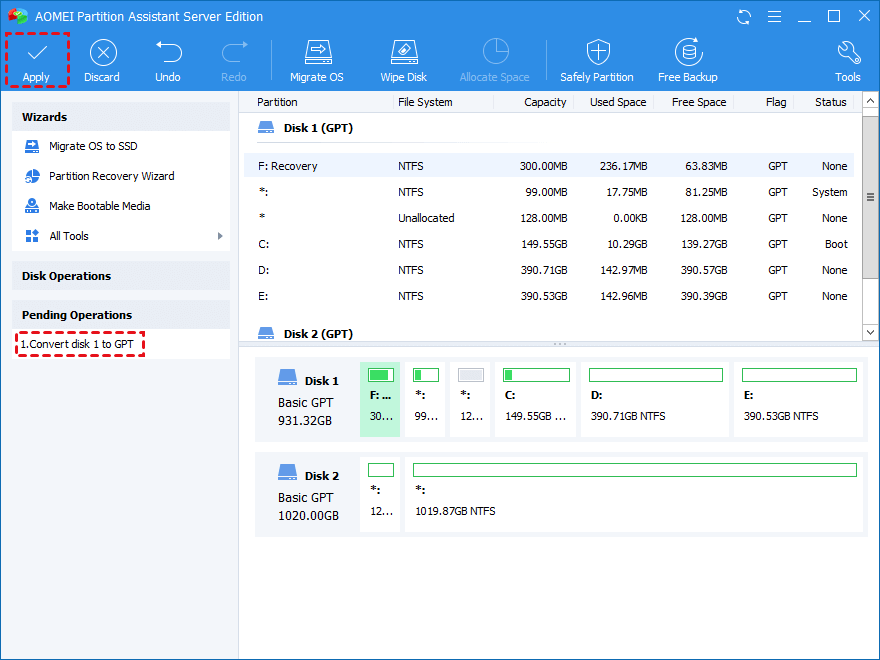
اجرای عملیات
در صورتی که بخواهید بدون اجرای سیستمعامل، عملیات تبدیل MBR به GBT در ویندوز سرور 2019 را انجام دهید، میتوانید ابتدا یک درایو USB بوتیبل بسازید.
گام ۱) یک فلش USB خالی به یک کامپیوتر سرور در حال کار متصل کنید. برنامه AOMEI Partition Assistant Server را نیز در این کامپیوتر نصب کنید. حالا روی گزینه “Make Bootable Media” راستکلیک کنید.
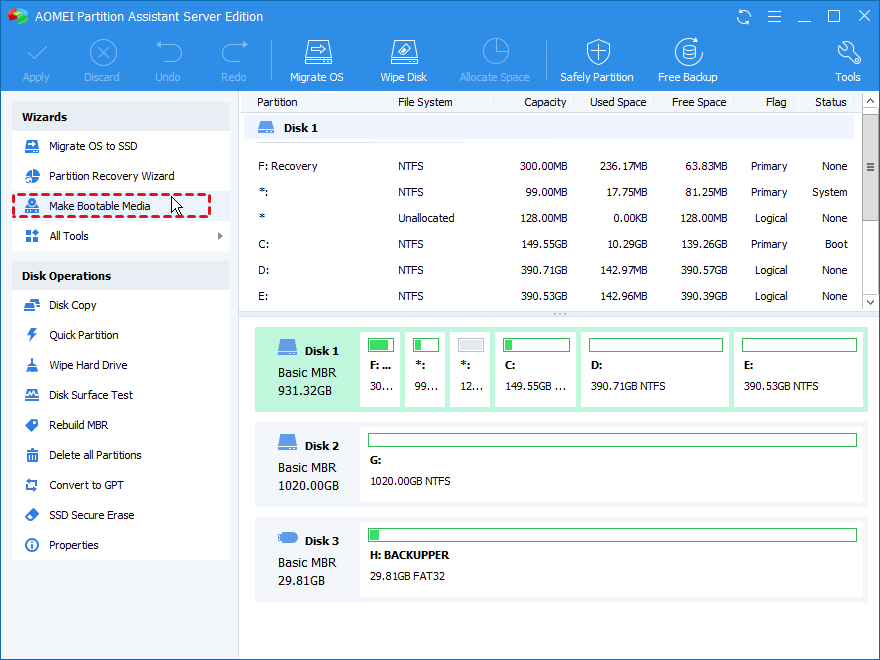
ساخت یک USB بوتیبل
گام ۲) درایو USB را که متصل کردهاید، انتخاب کنید و روی Proceed کلیک نمایید.
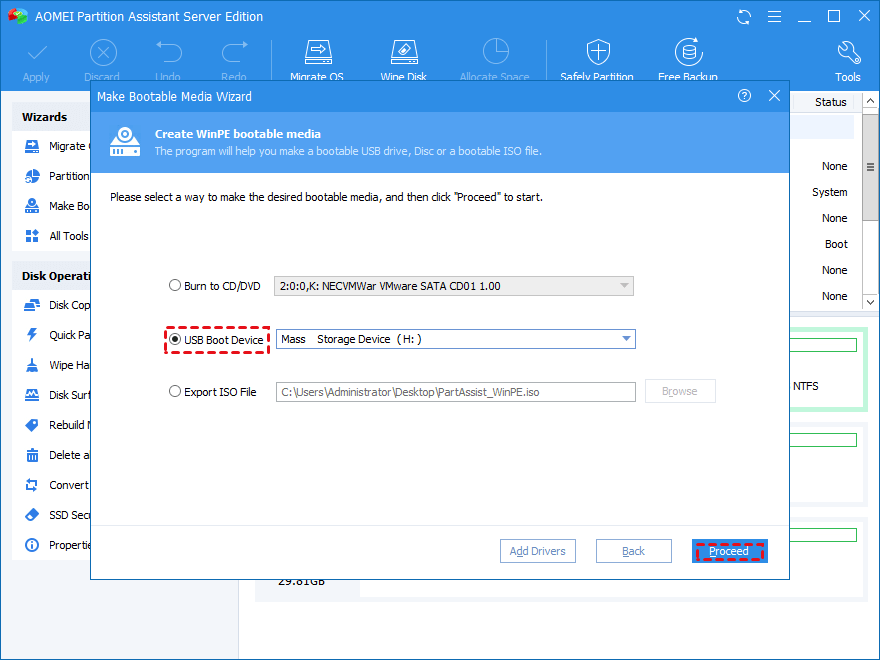
انتخاب درایو USB
گام ۳) منتظر تکمیل فرآیند بمانید.
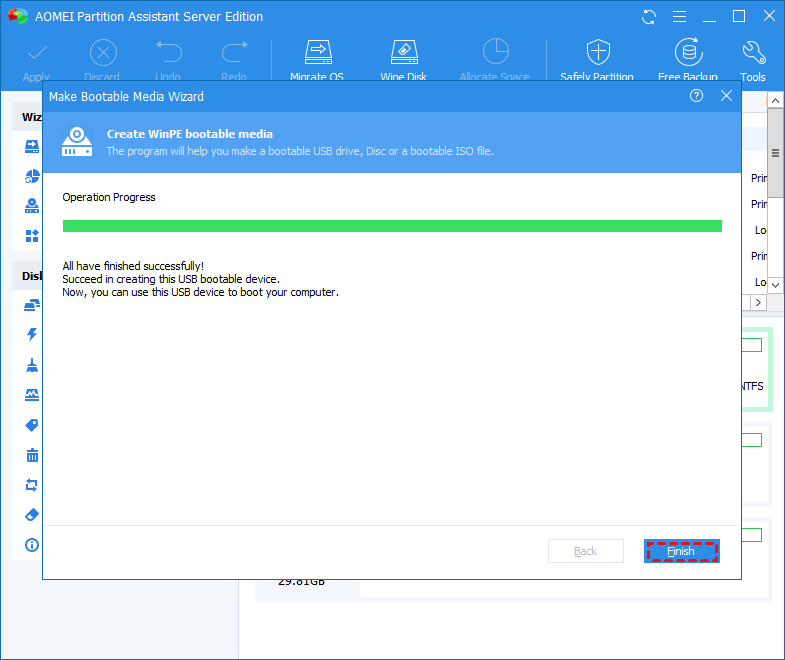
تکمیل فرآیند ساخت USB بوتیبل
حالا این فلش USB را به کامپیوتر با سیستمعامل ویندوز سرور 2019 که می خواهید تبدیل MBR به GPT را در آن انجام دهید، متصل کنید. کامپیوتر را دوباره راهاندازی و بوت کنید و با وارد شدن به محیط BIOS، ترتیب بوت سیستم را به گونهای تنظیم کنید که بوت از طریق USB در اولویت قرار گیرد. نهایتاْ کارهایی که در بالا گفته شد را برای تبدیل MBR به GPT بدون اجرای سیستمعامل انجام دهید.
جمعبندی
پس از مطالعه این مطلب، به راحتی میتوانید روشهای مختلف تبدیل فرمتهای دیسک MBR به GPT در ویندوز سرور 2019 را از یکدیگر تشخیص دهید. به خاطر داشته با شید که قبل از انتخاب هر روشی، ابتدا باید نیازها و شرایط خودتان را بررسی کنید. مطمئناً برای حفظ دادههای موجود، استفاده از نرمافزار AOMEI گزینه مناسبی خواهد بود.
