سیپنل (cPanel) یکی از شناختهشدهترین پنلهای مدیریتی برای سرویسهای میزبانی وب است. این پنل دارای ویژگیهای متعدد بوده و از یک رابط گرافیکی بسیار خوب بهره میبرد. سیپنل همچنین با ابزار مدیریت میزبان وب موسوم به WHM همراه است که مدیریت هاست را بسیار آسان میکند. در این مطلب قرار است که با نحوه نصب سیپنل و WHM در CentOS 7 آشنا شویم.
WHM رابط دسترسی روت و سطوح پایینتر را فراهم میکند؛ جایی که کاربران میتوانند تنظیمات مرتبط با مدیریت سرور و حسابهای کاربری را مطابق میل خود تغییر دهند. این در حالی است که سیپنل یک رابط کاربری برای مدیریت یک حساب کاربری میزبانی وب در سرور در اختیار قرار میدهد.
ویژگیهای سیپنل / WHM
- رابط کاربری ساده و قدرتمند برای کنترل سرور همراه با WHM
- پشتیبانی از گواهیهای EV
- پشتیبانی از توکنهای تأیید ورود API
- پشتیبانی AutoSSL همراه با سابدامینهای پروکسی
- امکان مشاهده وضعیت SSL در سیپنل
- پشتیبانی از عملیاتهایی مانند تهیه نسخه پشتیبان، جابجایی سرور و بازیابی اطلاعات به شکی ساده و آسان
- پشتیبانی از مدیریت ایمیل و DNS سرور برای سرور اصلی و همینطور حساب کاربری کلاینت
- پشتیبانی از مدیریت خدمات شامل راهاندازی، توقف، فعالسازی و غیرفعالسازی در سرور
- امکان تنظیم SSL/TLS برای دامینهای کلاینت و سرویسهای سرور
- هماهنگسازی آسان با Phpmyadmin و مدیریت پایگاههای داده MySQL از طریق مرورگر وب
- پشتیبانی از عملیات موسوم به ریبرندینگ
- امکان هماهنگی با WHMCS برای مدیریت صورتحساب خودکار و کارهایی از این قبیل
در این مطلب، ما نحوه نصب سیپنل و WHM را در CentOS 7 توضیح میدهیم و همچنین تنظیمات اولیه مدیریت سیپنل و WHM را پوشش خواهیم داد.
پیشنیازهای نصب
- یک نسخه تازه و سبک از سرور CentOS 7
- حداقل یک گیگابایت رم (توصیه میشود که از یک رم ۲ گیگابایت استفاده کنید)
- حداقل ۲۰ گیگابایت فضای خالی دیسک (دو برابر این مقدار توصیه میشود)
- یک اکانت تأیید شده سیپنل
- عنوان هاست استاندارد (به صورت FQDN یا نام دامین کاملاً تأیید شده)
- Perl
قبل از اینکه وارد بخش نصب شویم، بایستی نکات زیر را مدّنظر داشته باشید:
- هر زمان که سیپنل یا WHM را نصب کردید، امکان حذف آن از سیستم وجود نخواهد داشت. برای برداشتن آن لازم است که تمام سیستمعامل خود را دوباره نصب کنید.
- سیپنل یک نرمافزار تجاری است و برای استفاده از آن به یک لایسنس احتیاج خواهید داشت. با این وجود، یک اکانت آزمایشی ۱۵ روزه برای شما وجود دارد که به صورت اتوماتیک از زمان نصب فعال میگردد. شما میتوانید نرمافزار را به صورت آزمایشی نصب کنید و بعداً هزینه آن را بپردازید.
نصب سیپنل در CentOS 7
۱) ابتدا اطمینان حاصل کنید که سرور شما دارای یک نام هاست استاندارد FQDN است. در غیر این صورت، مطابق فرمان زیر آن را تنظیم کنید. در این مثال، نام هاست cpanel و نام دامین tecmint.lan است.
# hostnamectl set-hostname cpanel.tecmint.lan
۲) سیپنل به زبان Perl نوشته شده است. بنابراین حتماً دقت کنید که Perl را در سرورتان نصب کرده باشید. در غیر این صورت، بهتر است که با کمک فرمان زیر، آن را در سیستم نصب نمایید:
# yum install perl
۳) نیازی به اجرای هیچگونه فرمانی برای نصب سیپنل نیست؛ چرا که یک اسکریپت نصب اتوماتیک برای شما نوشته شده است. تنها کاری که میبایست انجام دهید این است که اسکریپت نصب سیپنل با استفاده از فرمان cURL دریافت کنید. اگر ابزار cURL را هم نصب ندارید، ابتدا بایستی آن را نیز نصب کنید.
# yum install curl
۴) برای دریافت آخرین نسخه اسکریپت نصب داریم:
# curl -o latest -L https://securedownloads.cpanel.net/latest
۵) حالا اسکریپت نصب اتوماتیک را اجرا نمایید. به خاطر داشته باشید که اگر با SSH وارد سرور شده باشید، حتماً و بهشدت توصیه میشود که در حالت اسکرین، اسکریپت را اجرا کنید؛ چرا که به نسبت سختافزار سرور و سرعت ارتباط اینترنتی، حدود ۴۰ تا ۶۰ دقیقه زمان احتیاج خواهد داشت.
# sh latest
نمونه خروجی
Verifying archive integrity... All good. Uncompressing cPanel & WHM Installer..... ____ _ ___| _ \ __ _ _ __ ___| | / __| |_) / _` | '_ \ / _ \ | | (__| __/ (_| | | | | __/ | \___|_| \__,_|_| |_|\___|_|   Installer Version v00061 r019cb5809ce1f2644bbf195d18f15f513a4f5263   Beginning main installation. 2017-03-04 04:52:33 720 ( INFO): cPanel & WHM installation started at: Sat Mar 4 04:52:33 2017! 2017-03-04 04:52:33 721 ( INFO): This installation will require 20-50 minutes, depending on your hardware. 2017-03-04 04:52:33 722 ( INFO): Now is the time to go get another cup of coffee/jolt. 2017-03-04 04:52:33 723 ( INFO): The install will log to the /var/log/cpanel-install.log file. 2017-03-04 04:52:33 724 ( INFO): 2017-03-04 04:52:33 725 ( INFO): Beginning Installation v3... 2017-03-04 04:52:33 428 ( INFO): CentOS 6 (Linux) detected! 2017-03-04 04:52:33 444 ( INFO): Checking RAM now... 2017-03-04 04:52:33 233 ( WARN): 2017-03-04 04:52:33 233 ( WARN): To take full advantage of all of cPanel & WHM's features, 2017-03-04 04:52:33 233 ( WARN): such as multiple SSL certificates on a single IPv4 Address 2017-03-04 04:52:33 233 ( WARN): and significantly improved performance and startup times, 2017-03-04 04:52:33 233 ( WARN): we highly recommend that you use CentOS version 7. 2017-03-04 04:52:33 233 ( WARN): 2017-03-04 04:52:33 233 ( WARN): Installation will begin in 5 seconds. ....
در این مقطع، باید عقب بنشینید و استراحت کنید؛ شاید بخواهید خودتان را به یک فنجان قهوه دعوت کنید. در هر صورت، باید منتظر بمانید تا کار نصب به پایان برسد.
نحوه کار اسکریپت نصب اتوماتیک سیپنل
به خاطر داشته باشید که سیپنل دستکاری گستردهای در سیستمعامل شما انجام میدهد. نحوه عمکلدر این اسکریپت نصب خودکار به صورت زیر خواهد بود:
- ارزیابی بستههای مختلف برای جلوگیری از تداخل برنامهها. در صورت وجود تداخل و تکرار، عمل بروزرسانی و حذف بستههای قبلی با yum cPanel انجام میگیرد.
- دریافت فایلهای زبان و پایه برای نصب
- نصب ماژولهای مختلف Perl از طریق CPAN و سایر بستههای موردنیاز بهوسیله yum
- دریافت و کامپایل PHP و Apache همراه با ماژولهای مختلف
وقتی نصب به پایان رسید، خروجی زیر را مشاهده خواهید کرد. احتمالاً از شما خواسته میشود که سرور خود را دوباره راهاندازی کنید.
ورود به WHM
۶) سپس باید فرآیند نصب را از طریق رابط کاربری وب کامل کنید. از طریق آدرس زیر میتوانید به WHM دسترسی پیدا نمایید:
http://SERVER_IP:2087
حالا با کاربر روت و کلمه عبورتان وارد شوید. هنوز چند کلیک دیگر تا کاملشدن نصب سیپنل باقی مانده است.
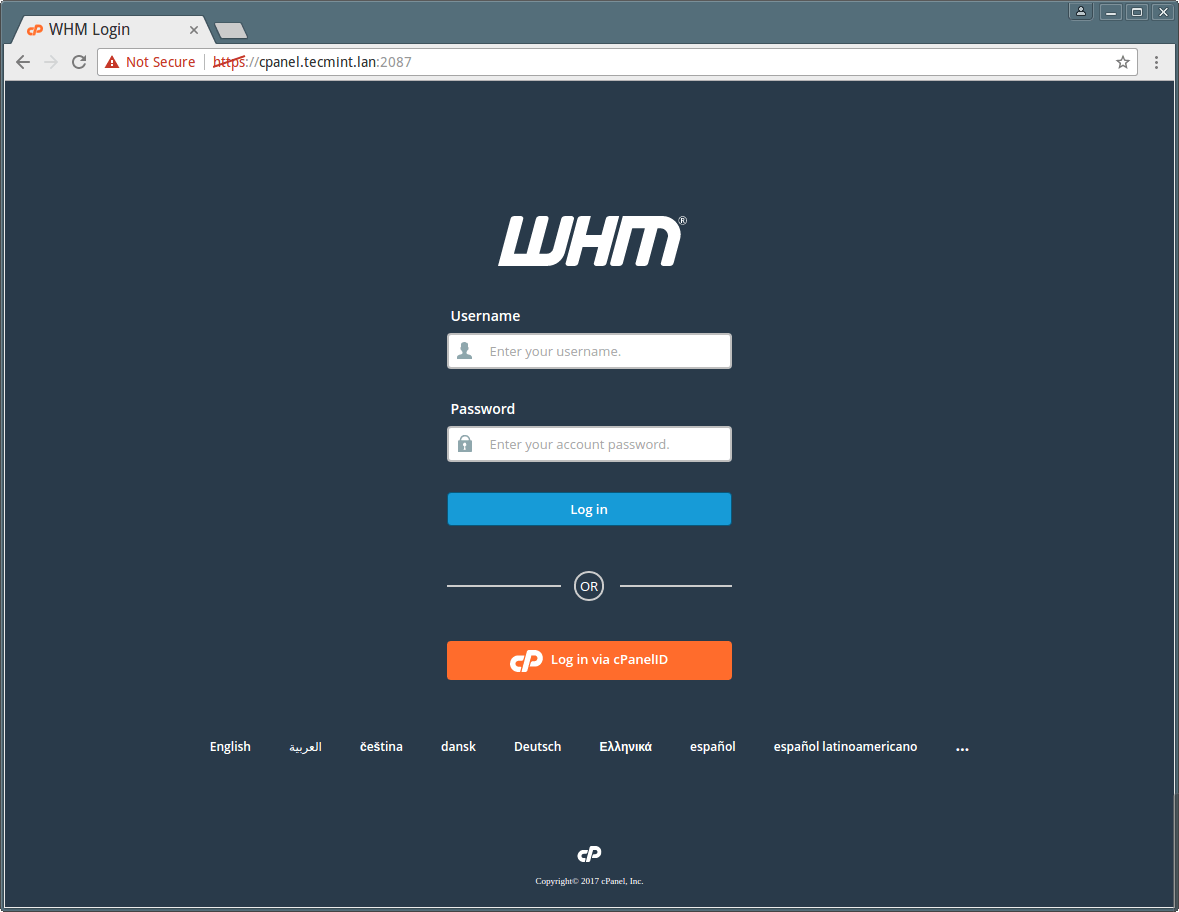
ورود به WHM سیپنل
توافقنامه کاربری
۷) حالا قرارداد موسوم به «توافق کاربر نهایی» را مطالعه کنید و با کلیک بر روی دکمه “I Agree?/Go Step 2”، با قوانین موافقت کنید.
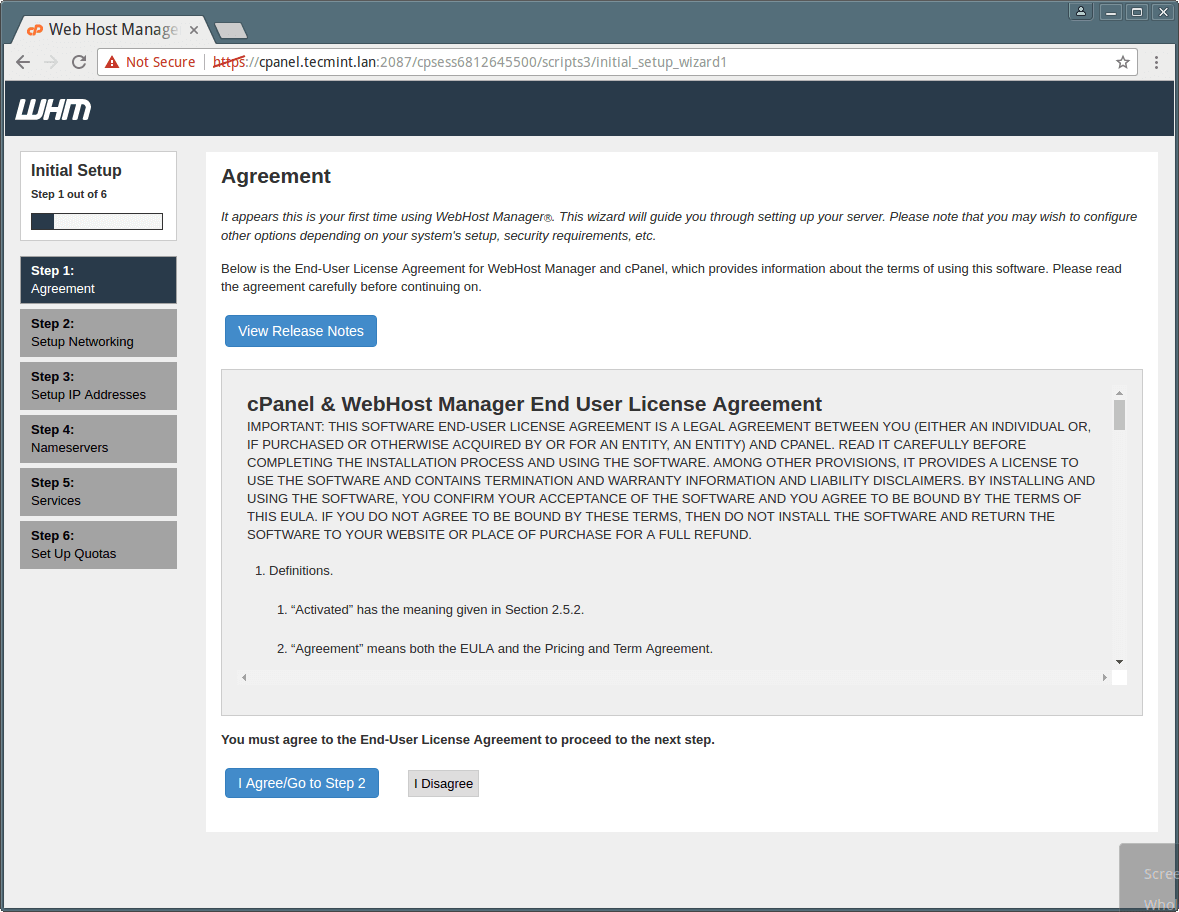
توافق WHM سیپنل
۸) سپس به سراغ بخش تنظیمات شبکه خواهید رفت. در ستونهای “Server Contact Email Address” و “Server contact SMS address”، بهترتیب آدرس ایمیل کاربری و آدرس ارتباط پیامکوتاه در دسترس شما قرار خواهد گرفت.
در نتیجه سیپنل میتواند تمام هشدارها و پیامهای مهم را به این شناسه ایمیل ارسال کند. در همین حال، میتوانید بر حسب نیاز، سایر جزئیات را وارد نمایید.
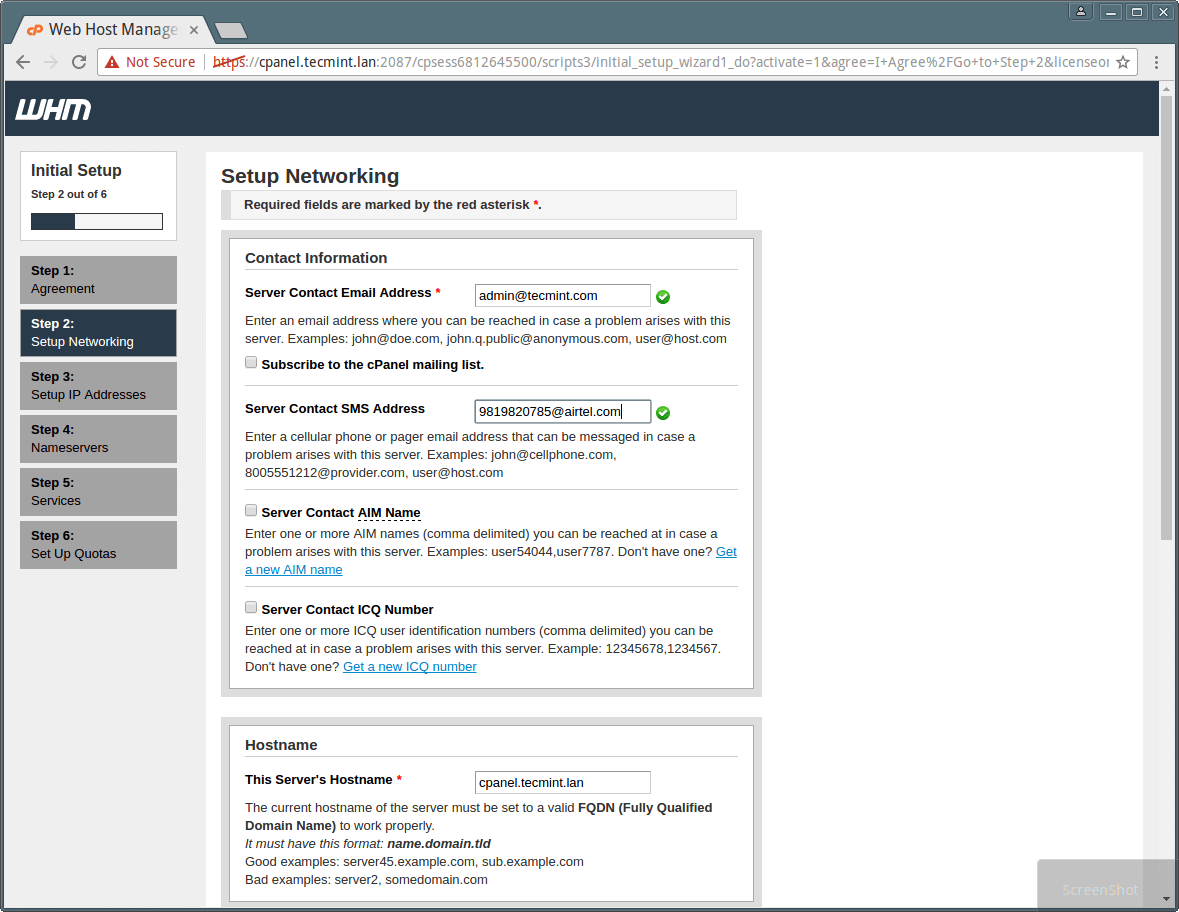
تنظیمات شبکه WHM سیپنل
تنظیمات میزبان وب
۹) حالا نوبت به بخش Hostname میرسد. یک نام هاست FQDN معتبر و ریسالور برای سرور وارد کنید. این کار را باید در بخش Networking، مطابق تصویر انجام دهید.
در صورتی که ریسالورهای ISP خود را در اختیار ندارید، میتوانید از ریسالورهای گوگل استفاده کنید.
۱۰) سپس به سراغ بخش Main Network/Ethernet Device بروید. یک IP در دسترس از این قسمت میتواند به عنوان IP اصلی سرور شما درنظر گرفته شود. نهایتاً باید روی دکمه “Save & Go to Step 5” کلیک کنید.
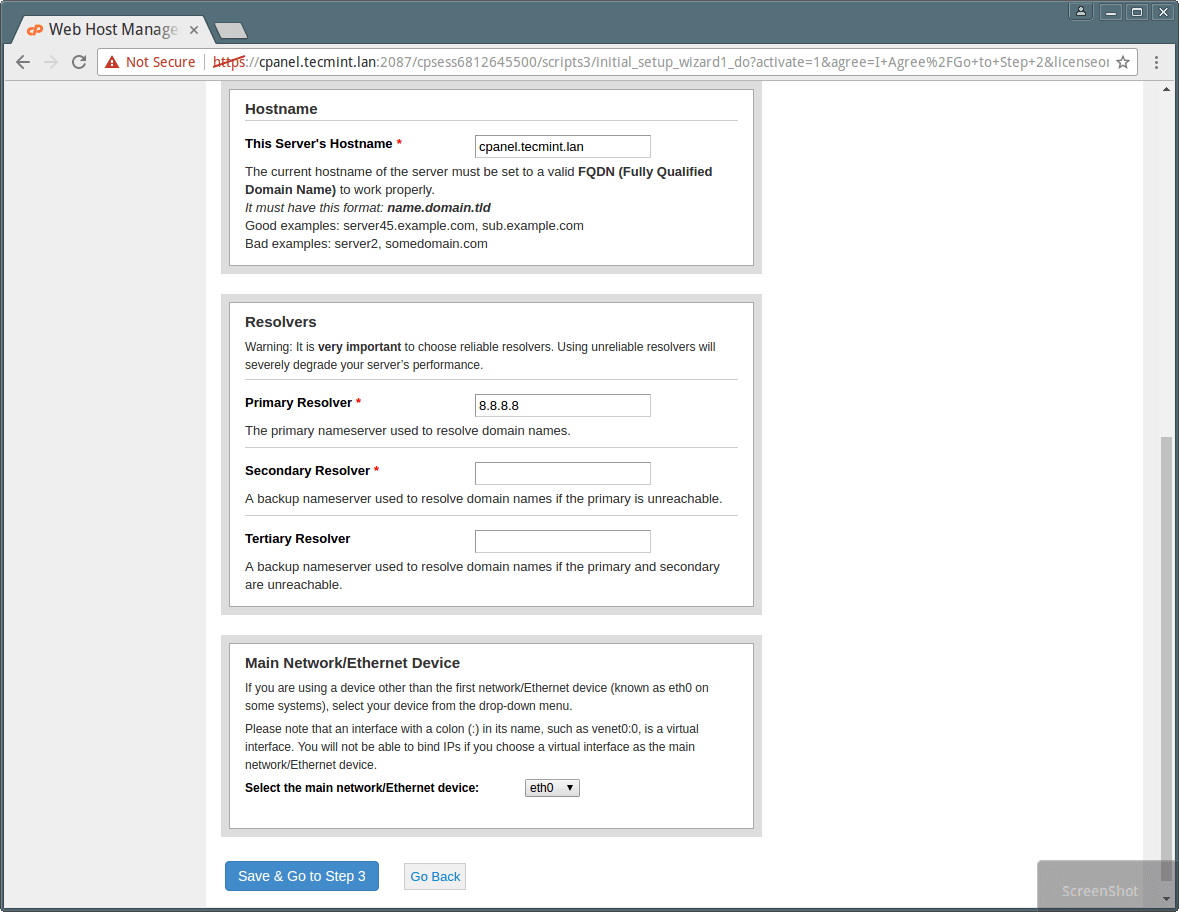
تنظیمات نام هاست WHM سیپنل
۱۱) اکنون باید آدرس IP استاتیک سرورهایتان را تنظیم کنید. اگر بیشتر از یک IP به کارت NIC متصل دارید و میخواهید یک IP خاص به عنوان IP اصلی سرور تنظیم نمایید، میتوانید از این بخش اقدام کنید. برای این منظور، از لیست بازشونده، IP را انتخاب کرده و روی دکمه “Go to Setup 4” کلیک کنید.
در مرحله بعد، در بخش “A Entries”، نام سرورها و هاست را اضافه کنید. به عنوان مثال، نام سرور ns1/ns2.example.com را برای استفاده وارد نمایید.
علاوه بر این، یک ورودی برای نام هاست، با فعال کردن گزینه مربوطه مطابق تصویر ایجاد کنید. سپس روی دکمه “Save & Go to Step 5” کلیک کنید.
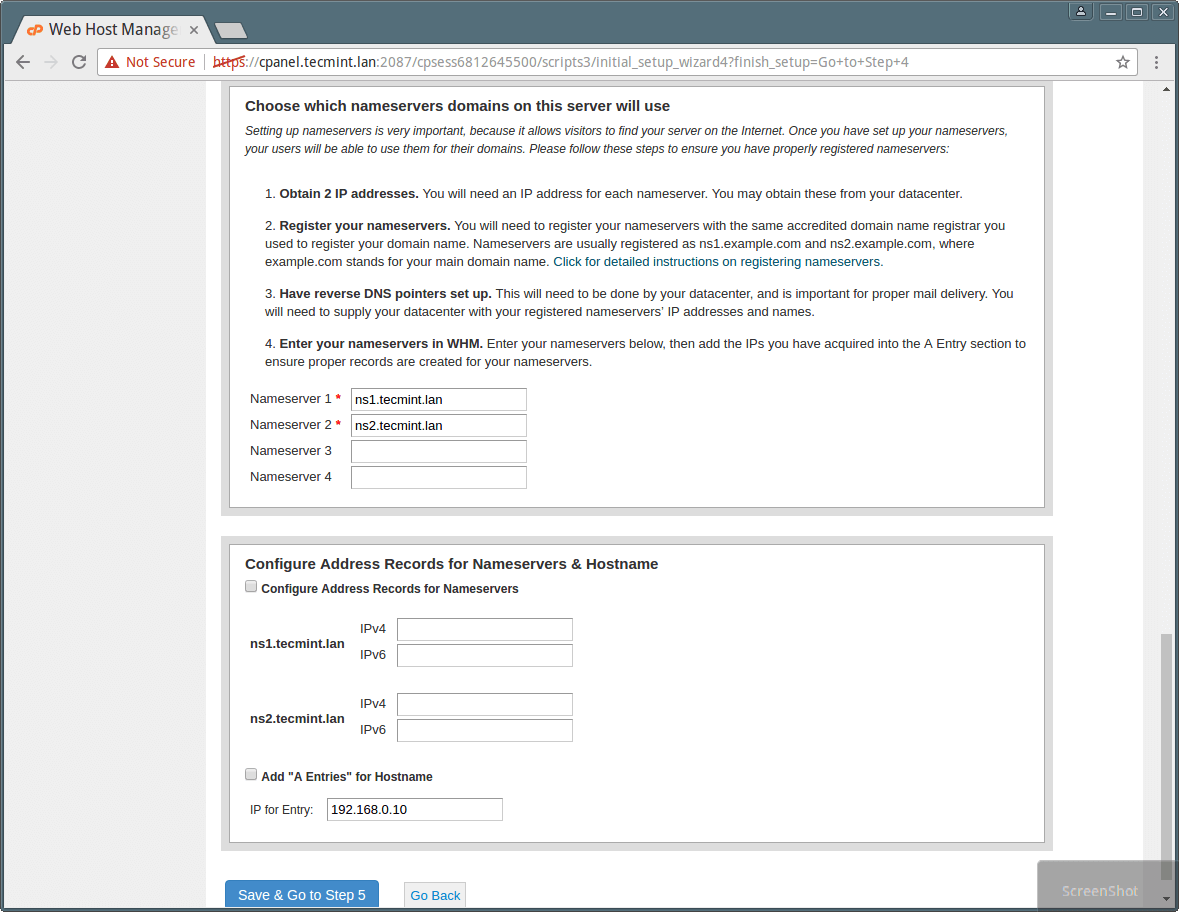
اضافهکردن نام سرور WHM سیپنل
تنظبمات سرویسهای وب
۱۲) حالا از طریق رابط کاربری تحت وب، سرویسهایی مانند FTP، ایمیل و Cphulk را تنظیم کنید.
در تنظیمات FTP، دو برنامه FTP وجود دارد. یکی از آنها را به دلخواه انتخاب کنید. در همین حال، استفاده از Pure-FTPD توصیه میشود. ضمن اینکه اگر میخواهید سرور FTP را غیرفعال کنید، گزینه disabled را انتخاب کنید.
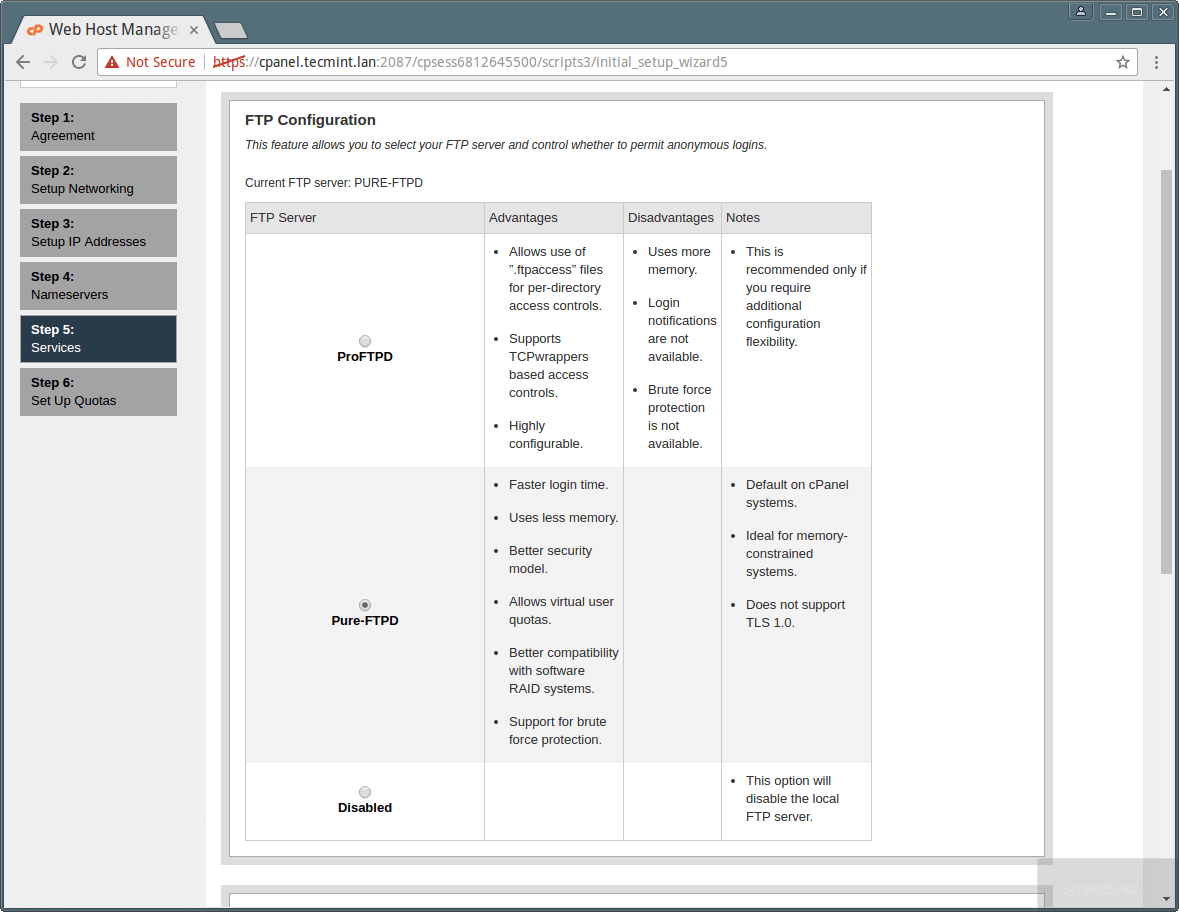
تنظیمات افتیپی WHM سیپنل
در یک فرآیند مشابه، میتوانید سرور ایمیل خود ار برای انجام تمام فعالیتهای مربوط به نامهنگاری در آینده انتخاب کنید. ضمناً امکان اضاهفکردن سرویسهای MTA مانند Exim همراه با سیپنل در آینده وجود خواهد داشت. در همین حال، توصیه میشود که گزینه Dovecot را نیز انتخاب کنید و یا اینکه گزینه غیرفعالکردن سرور ایمیل را بزنید.
۱۳) به سراغ بخش حفاظت امنیتی Cphulk بروید؛ جایی که حملات مربوط به پسوردهای اشتباه شناسایی و IP آنها مسدود میشود. شما میتوانید این ویژگی را مطابق تصویر، فعال یا غیرفعال نمایید.
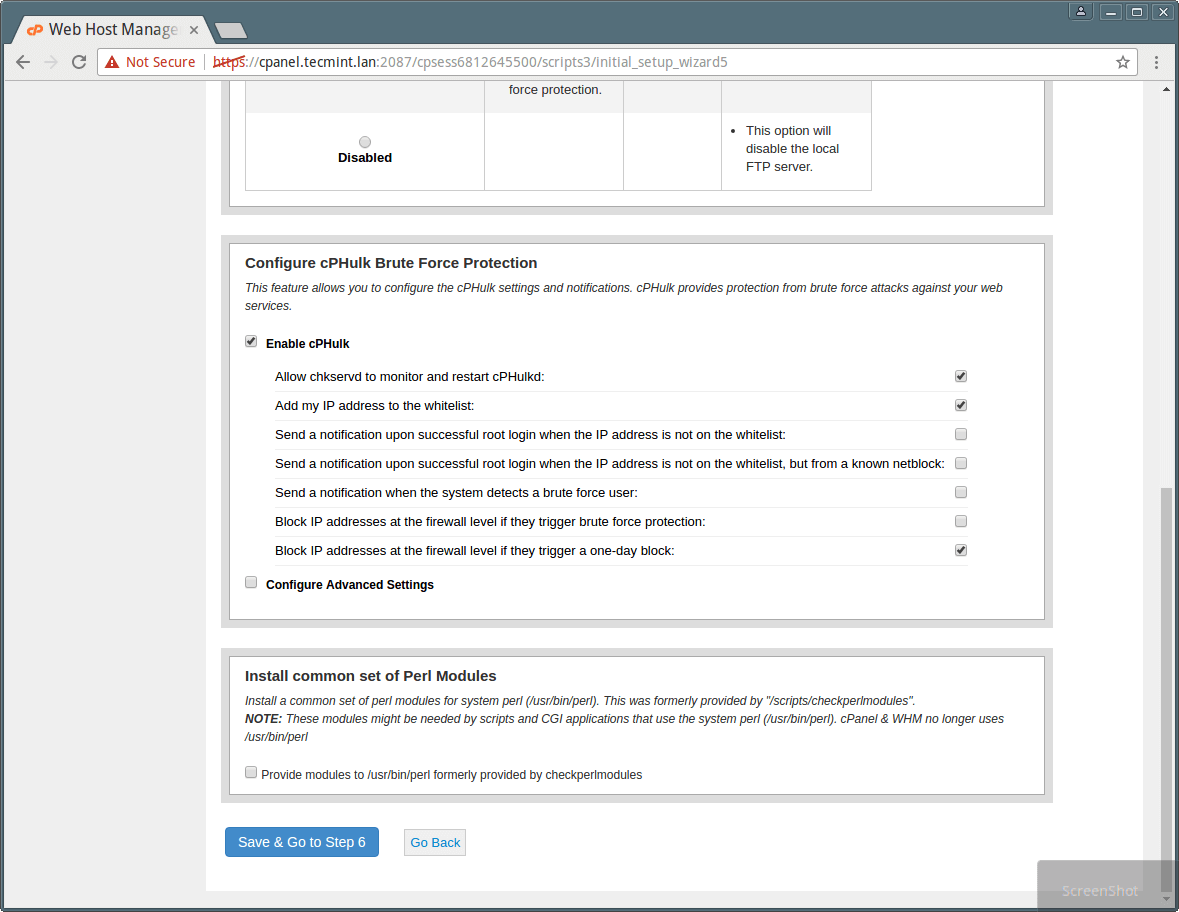
حفاظت امنیتی WHM سیپنل
بررسی پیوسته فضای دیسک
۱۴) نهایتاً در مرحله شش، میتوانید گزینه quota را عال کنید که به شما در پیگیری و بررسی فضای دیسک مورد استفاده کمک میکند. برای این منظور، گزینه “Use file system quotas” را انتخاب کرده و روی گزینه “Finish setup wizard” کلیک کنید تا فرآیند نصب به اتمام برسد.
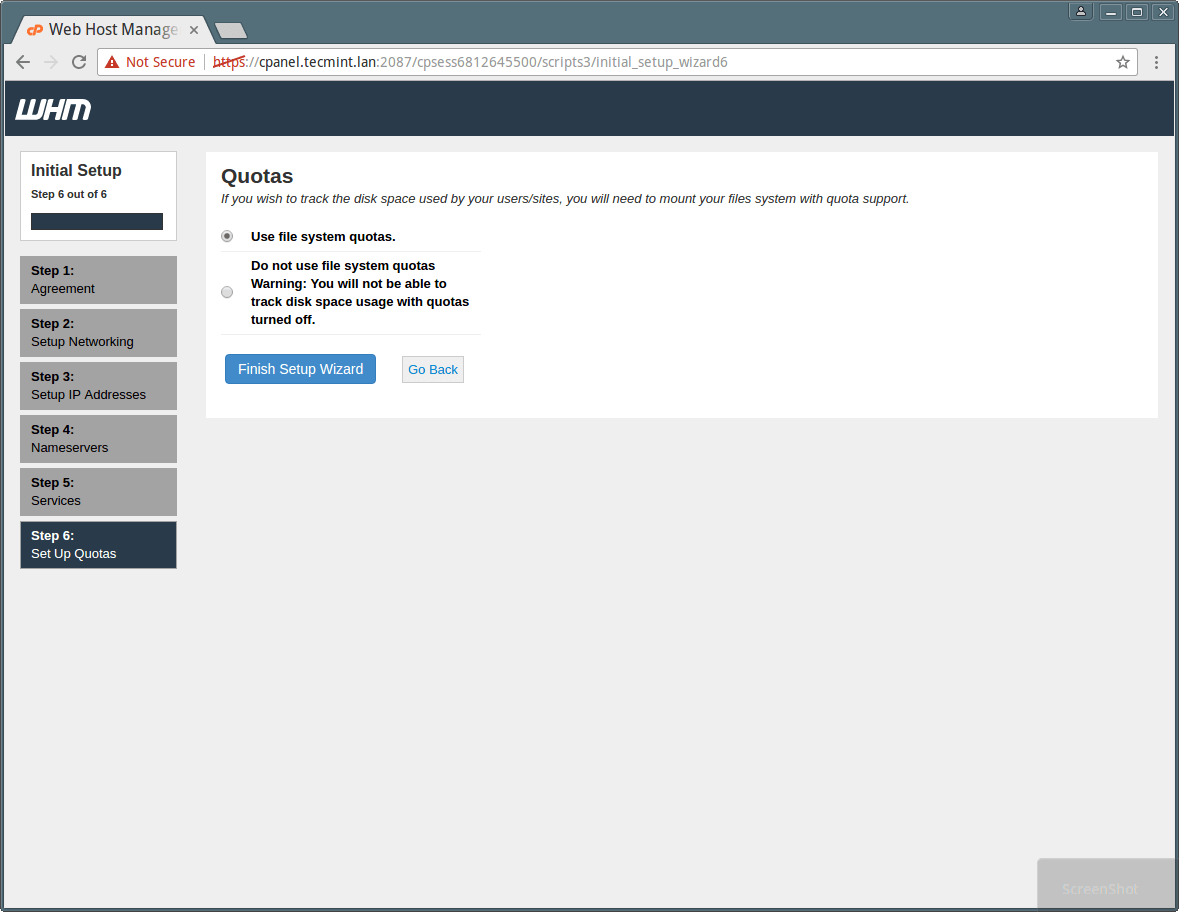
فعالسازی Quotas در نصب WHM سیپنل
بهخاطر داشته باشید که اگر از این ویژگی استفاده نکنید، نمیتوانید مقدار فضای مورد استفاده توسط کاربران و وبسایتهای مختلف را ببینید.
ویزگیهای کاربردی سیپنل
حالا در بخش Feature Showcase میتوانید برخی ویژگیهای جدید سیپنل را ببینید. در بین ویژگیهای پیشنهادی، گزینه cPanelID را خواهید دید. این گزینه به شما اجازه میدهید که دسترسی کاربران برای ورود به سیپنل با استفاده از cPanelID داشته باشید. همچنین این امکان برای یک کاربر وجود خواهد داشت که با یک شناسه به چند سیپنل دسترسی داشته باشد. این ابزار را میتوانید با انتخاب گزینه enable فعال کنید. در غیر این صورت، با انتخاب “No, thank you”، آن را غیرفعال نمایید.
پس از پایان مراحل نصب، صفحه خانگی WHM مطابق تصویر زیر به نمایش درخواهد آمد. در این صفحه تمام گزینههای پنل کنترل همراه با قابلیت جستجو از طریق عنوان آنها وجود خواهد داشت.
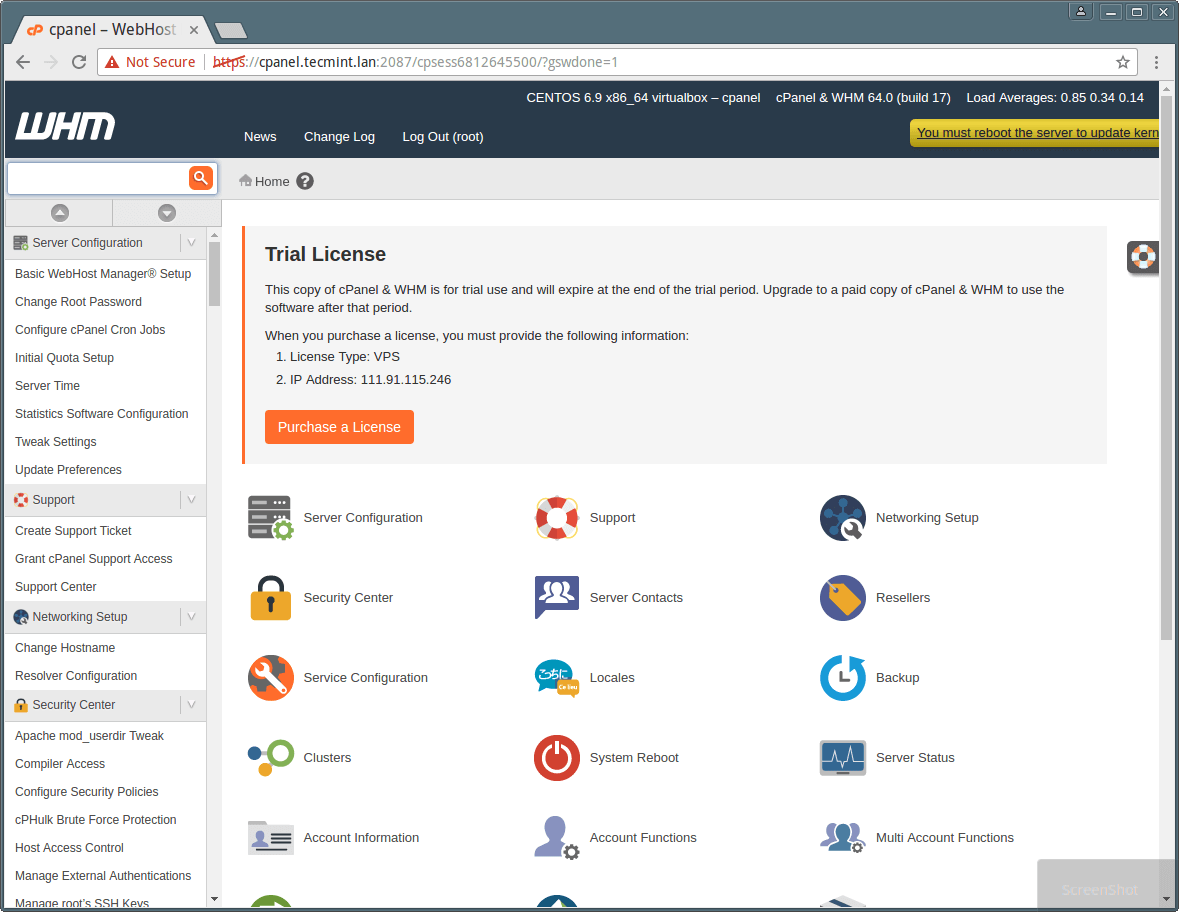
داشبورد پس از نصب WHM سیپنل
به خاطر داشته باشید که گاهی اوقات اسکریپت نصبکننده سیپنل به دلیل وجود فایروال یا ریسالور نمیتواند لایسنس را بروزرسانی کند. در نتیجه، شما با پیغام حساب کاربری آزمایشی در صفحه مواجه خواهید شد. شما میتوانید این کار را به صورت دستی با استفاده از فرمان زیر انجام دهید:
# /usr/local/cpanel/cpkeyclt
اگر به یاد داشته باشید، در ابتدا گفتیم که سیپن برای دسترسی در سطح کاربری است. این در حالی است که WHM برای سطح دسترسی روت پیشبینی شده است. در نتیجه شما باید اکانتی بسازید که دارای این گزینه در WHM باشد. در این مثال، ما با استفاده از کلمه کاربری آزمایشی “tecmint”، نحوه نمایش سیپنل را به کاربران نشان دادهایم.
در ادامه فهرستی از فایلهای تنظیمات و پشتیبانی سیپنل را مرور میکنیم که قبل از شروع کار با سیپنل و WHM بسیار مفید خواهند بود.
فایلهای پشتیبانی سیپنل
دایرکتوری سیپنل : /usr/local/cpanel
ابزارهای ثالث : /usr/local/cpanel/3rdparty/
دایرکتوری افزونههای سیپنل : /usr/local/cpanel/addons/
فایلهای پایه مانند پوستهها : /usr/local/cpanel/base/
باینریهای سیپنل : /usr/local/cpanel/bin/
فایلهای سیجیآی: /usr/local/cpanel/cgi-sys/
تاریخچه دسترسی و خطای ورود به سیپنل : /usr/local/cpanel/logs/
فایلهای مرتبط با دبلیو اچ ام : /usr/local/cpanel/whostmgr/
فایلهای مهم تنظیمات سیپنل
فایل تنظیمات آپاچی: /etc/httpd/conf/httpd.conf
فایل تنظیمات سرور ایمیل اکسیم:/etc/exim.conf
فایل تنظیمات نیمد : /etc/named.conf
فایل تنظیمات پرو افتیپی و پیور افتیپیدی :/etc/proftpd.conf and /etc/pure-ftpd.conf
فایل کاربری سیپنل: /var/cpanel/users/username
فایل تنظیمات سیپنل : /var/cpanel/cpanel.config
فایل تنظیمات شبکه: /etc/sysconfig/network
افزونهها، پارکدها و اطلاعات سابدامینها: /etc/userdomains
فایل تنظیمات بروزرسانی سیپنل: /etc/cpupdate.conf
فایل تنظیمات کلاماو: /etc/clamav.conf
فایل تنظیمات مایاسکیوال: /etc/my.cnf
فایل تنظیمات آیانآی پیاچپی : /usr/local/lib/php.ini
برای کسب اطلاعات بیشتر میتوانید به صفحه خانگی سیپنل نیز مراجعه کنید.
جمعبندی
در این مطلب، نحوه نصب سیپنل و WHM را در CentOS 7 توضیح دادیم. ضمن اینکه به تنظیمات اولیه برای مدیریت سیپنل و WHM نیز اشاره شد. امیدواریم که مورد توجه شما قرار گرفته باشد.
