مطلبی که در ادامه میآید، نحوه نصب IIS را بر روی سروری که با مایکروسافت ویندوز سرور 2012 R2، مایکروسافت ویندوز سرور 2016 یا مایکروسافت ویندوز سرور 2019 کار میکند، نشان میدهد.
سرویسهای اطلاعات اینترنت یا به اختصار IIS به صورت پیشفرض در سیستمعاملهای ویندوز سرور نصب نیستند. برای اینکه بتوانید از IIS استفاده کنید، باید ابتدا آن را در سرور وارد و سپس تنظیم نمایید. برای استفاده از IIS در مایکروسافت ویندوز سرور 2012 R2، مایکروسافت ویندوز سرور 2016 یا مایکروسافت ویندوز سرور 2019 داریم:
نحوه نصب IIS با استفاده از سرور منیجر
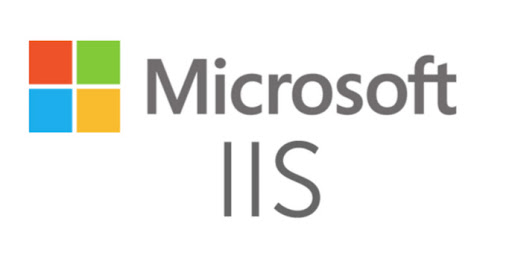
نصب ابزار IIS در مایکروسافت ویندوز سرور
پیشنیازها
- وارد شدن به سرور از طریق کاربر مدیریت
مراحل کار
- فشردن کلید Windows و انتخاب گزینه “Server Manager”
- در داشبورد Server Manager، مسیر Manage > Add Roles and Features را دنبال کنید.
- بر روی گزینه “Installation Type” کلیک کنید.
- انتخاب گزینه “Role-based or feature-based installation” و زدن دکمه Next
- انتخاب سروری که میخواهید IIS را در آن نصب کنید و سپس دکمه Next را بزنید.
نکته
اگر چند سرور در اینجا نمایش داده میشوند، به راحتی و سریعاً میتوانید نام سرورتان را مشخص کنید. برای مشخص کردن نام سرور از کلیدهای Windows و Pause استفاده کنید.
- ابزار Web Server (IIS) را فعال کنید.
- برای اضافه کردن کنسول مدیریتی IIS، بر روی گزینه Add Features کلیک کنید.
- دکمه Next را بزنید. در نتیجه پنجره SelectFeatures برای شما نمایش داده میشود.
- حالا با زدن دکمه Next، پنجره Web Server Role (IIS) نشان داده میشود.
- بر روی Next کلیک کنید. پنجره Select Role Services باز میشود.
- در اینجا سرویسهای موردنظر را انتخاب کرده و Next را بزنید.
- برای نصب نقشها، سرویسها و ابزاهارها، بر روی Install کلیک کنید.
- برای تکمیل فرآیند نصب، دکمه Close را بزنید.
نصب IIS در PowerShell
در منوی جستجو، عبارت PowerShell را تایپ کنید. سپس گزینه Windows PowerShell را انتخاب نمایید.
در ویندوز پاورشل، فرمان زیر را تایپ کنید.
Install-WindowsFeature -name Web Server -IncludeManagementTools
حالا کلید Enter را بزنید.
در نتیجه مدیریت سرویسهای اطلاعات اینترنت یا IIS برای شما نصب خواهد شد.
جمعبندی
در این مطلب با نحوه نصب ابزار IIS در نسخههای مختلف مایکروسافت ویندوز سرور آشنا شدید. امیدوارویم که این مطلب نیز مورد استفاده شما قرار گرفته باشد و مطالب ما را در ادامه کار نیز دنبال نمایید.
