در این آموزش، نحوه نصب سیستمعامل ویندوز سرور را بر روی یک سخت افزار نمونه و بدون استفاده از کنسول KVM بررسی خواهیم کرد.
پیشنیازها
- یک سرور نمونه در حالت اجرای سیستم Rescue
- بیشتر از ۸ گیگابایت حافظه رم در سرور
گام ۱) آمادهسازی سرور برای نصب ویندوز
پس از قرارگیری سرور در حالت سیستم Rescue (لینوکس x64)، نرمافزار زیر را باید نصب کنید.
apt update && apt install qemu-kvm
سپس باید یک فایل نصب Windows ISO به سرور منتقل شود. برخی از گزینههای در دسترس برای این منظور عبارتند از:
- آپلود از طریق FTP
- استفاده از یک حافظه ذخیره SMB / NFS
- دریافت فایل ISO از مایکروسافت
پس از اتصال ISO باید درایو سیستم را آماده کنید. در این حالت، یک جدول پارتیشن میبایست ایجاد شود.
Attention All data on the drive(s) will be deleted.
فرمان parted را برای درایو دلخواه اجرا نمایید.
parted /dev/sdb
ساخت جدول پارتیشن برای درایوهای کمتر از ۲ ترابایت:
mklabel msdos
ساخت جدول پارتیشن برای درایوهای بزرگتر از ۲ ترابایت:
mklabel gpt
نتیجه کلی باید چیزی شبیه به زیر باشد.
root@rescue ~ # parted /dev/sda GNU Parted 3.2 Using /dev/sda Welcome to GNU Parted! Type 'help' to view a list of commands. (parted) [mklabel msdos] Warning: The existing disk label on /dev/sda will be destroyed and all data on this disk will be lost. Do you want to continue? Yes/No? [yes] (parted) [quit] Information: You may need to update /etc/fstab.
All inputs are bordered with [ ]
گام ۲) ایجاد یک تونل SSH
برای ادامه نصب با استفاده از VNC، یک تونل SSH موردنیاز خواهد بود. در غیر این صورت، امکان دسترسی به نصب از هر کجای اینترنت وجود خواهد داشت.
در لینوکس و ویندوز که ابزار OpenSSH در آن نصب شده باشد، فرمان زیر را به صورت محلی اجرا کرده و وارد سرور شوید.
ssh -L 8888:127.0.0.1:5901 root@your_host
گام ۳) شروع نصب ویندوز
حالا میتوانید نصب ویندوز را شروع کنید. برای این منظور، فرمان زیر را با اصلاح موارد مختص سرورتان اجرا کنید.
qemu-system-x86_64 -enable-kvm -smp 4 -m 4096 -boot d -cdrom en_windows_server_2019_updated_sept_2019_x64_dvd_199664ce.iso -drive file=/dev/sda,format=raw,media=disk -vnc 127.0.0.1:1
گزینهها
| -smp | تعداد هستههای پردازنده |
| -m | اندازه حافظه رم مورد استفاده |
| -cdrom | مسیر فایل ایمیج ISO نصب ویندوز |
| -drive | حافظه دیسک سختی که سیستم در آن نصب میشود. |
| -vnc | تنظیمات سرور VNC |
حالا میتوان فرآیند نصب ویندوز را با VNC شروع کرد. میتوانید در آدرس زیر با یک VNC viewer متصل شوید.
127.0.0.1:8888
گام ۴) تنظیمات خودکار IP
یک وظیفه خودکار را باید با استفاده از اسکریپت PowerShell زیر زمانبندی کنید. این اسکریپت باعث میشود که سرور پس از نصب ویندوز، در هنگام راهاندازی دوباره، تنظیمات مناسب شبکه را اضافه کند.
foreach($Adapter in Get-NetAdapter)
{
New-NetIPAddress –IPAddress [IPAdresse] -DefaultGateway [Gateway] -PrefixLength [CIDR] -InterfaceIndex $Adapter.InterfaceIndex
}
مقادیر موجود در براکتها باید مطابق با شرایط سرور تغییر داده شوند و اسکریپت نیز باید در مسیر ‘C:\script.ps1’ ذخیره گردد.
مراحل زیر را برای تنظیم یک وظیفه زمانبندی شده انجام دهید.
۱) گزینههای شروع به کار را تنظیم کنید.
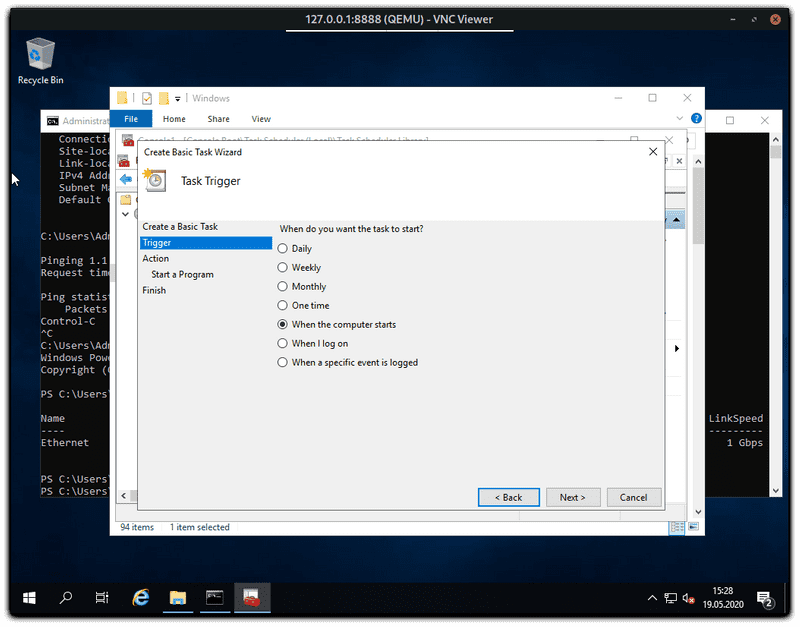
۲) عمل را تعریف کنید.
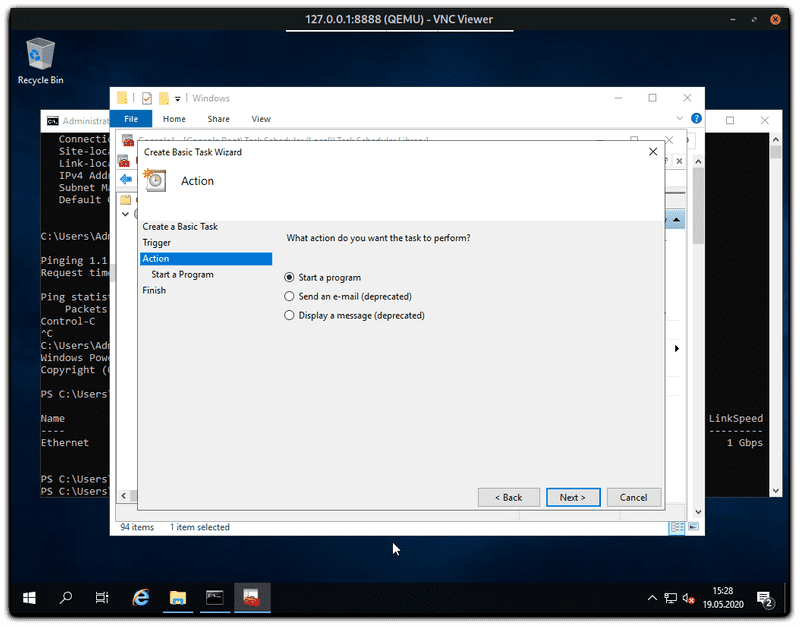
۳) گزینههای -ExecutionPolicy Bypass -File C:\script.ps1 را وارد کنید.
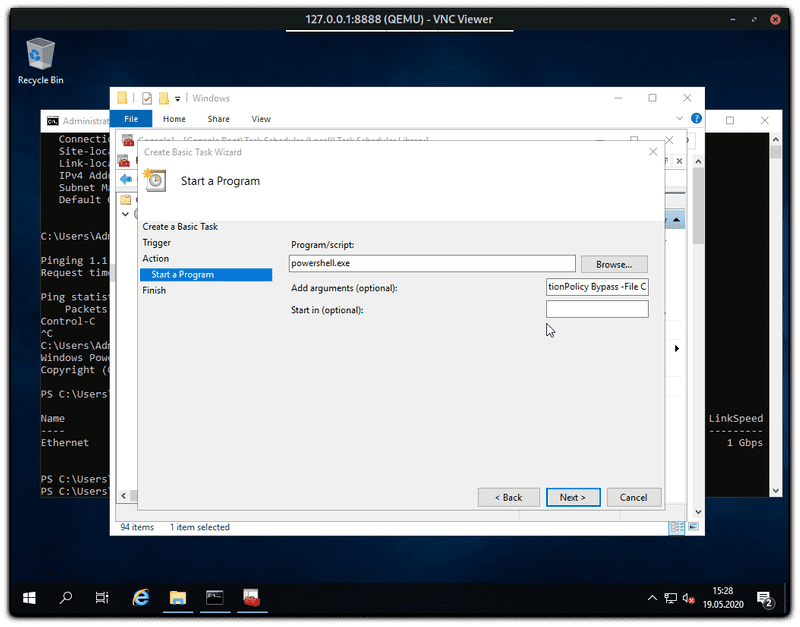
۴) بررسی دوباره Task options
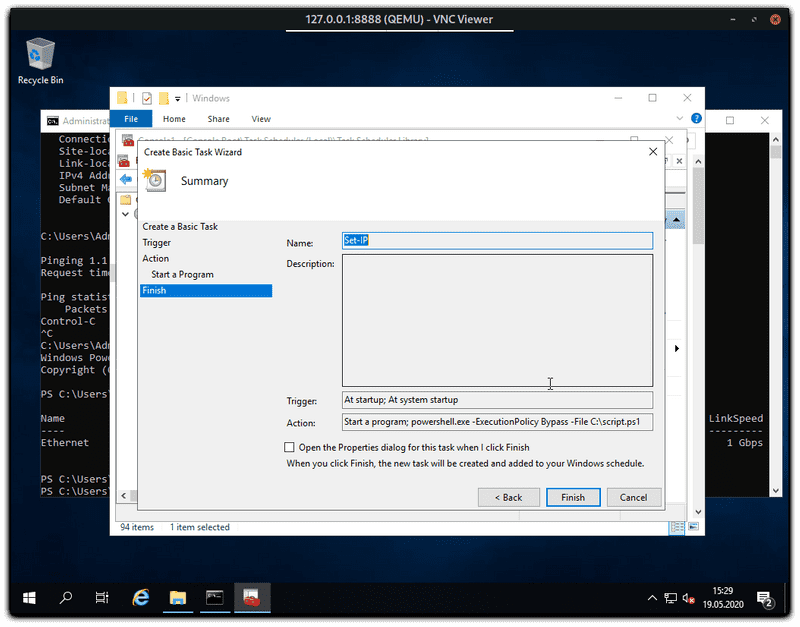
۵) تنظیم گزینههای امنیتی برای اجرای اسکریپت بدون ورود کاربر
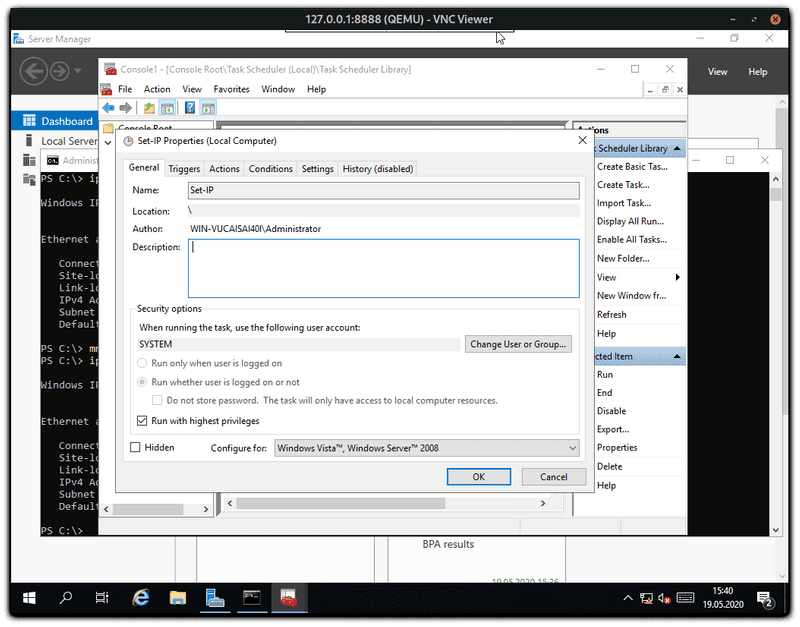
گام ۵) فعالسازی RDP و غیرفعالکردن فایروال
به منظور اتصال به سرور با RDP در ادامه کار، این ابزار را باید فعال کنید.
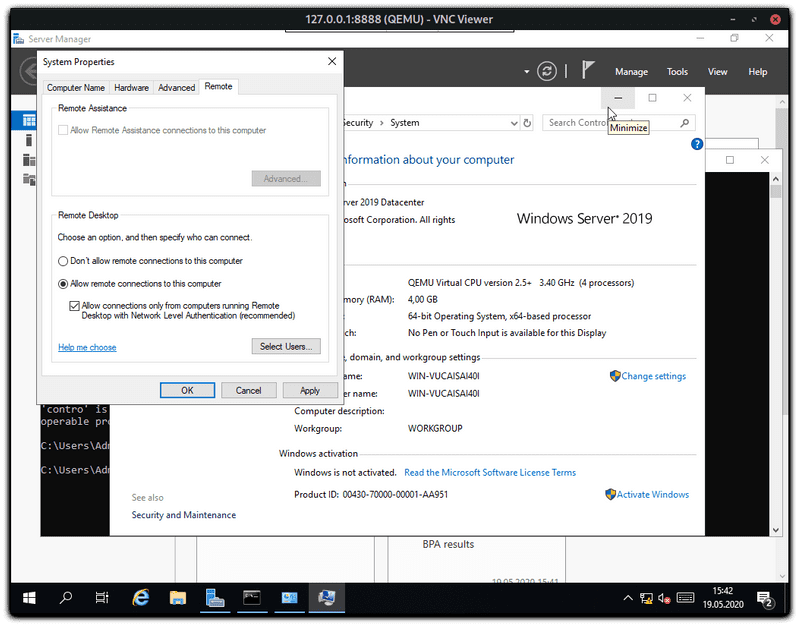
برای کاهش استفاده از منابع در اثر خطاهای احتمالی، یک کار منطقی «غیرفعالکردن» فایروال ویندوز قبل از راهاندازی دوباره سیستم است.
حالا میتوانید ویندوز را خاموش کنید و سرور را دوباره راهاندازی کنید. پس از چند دقیقه، امکان ارتباط با سرور از طریق RDP وجود خواهد داشت.
گام ۶) غیرفعالسازی اسکریپت
اکنون وظیفهای را که از پیش زمانبندی کردهاید، باید دوباره غیرفعال کنید. همچنین فایروال نیز باید دوباره بررسی شده و فعال شود. در تنظیمات شبکه، سرورهای DNS نیز باید تعریف شوند؛ چرا که توسط اسکریپت تنظیم نشدهاند.
جمعبندی
در این آموزش نحوه نصب یک سیستمعامل ویندوز را بدون استفاده از کنسول KVM پوشش دادیم. امیدواریم که مورد توجه و استفاده شما قرار گرفته باشد.
