وردپرس بیشتر به خاطر سهولت در نصب شناخته شده است. در بیشتر موارد، نصب وردپرس فرآیندی بسیار ساده است و کمتر از ۵ دقیقه زمان میبرد. در حال حاضر بسیاری از میزبانهای وب ابزارهایی را ارائه میدهند که به صورت اتوماتیک وردپرس را برای شما نصب میکند. با این وجود، اگر خودتان میخواهید که وردپرس را نصب کنید، میتوانید در این مطلب با ما همراه باشید.
چیزهایی که قبل از نصب وردپرس باید بدانید
قبل از این که کار نصب را شروع کنید، برخی موارد هستند که لازم است آنها را داشته باشید یا انجام دهید.
قبل از نصب وردپرس، باید بررسی کنید که سرویس میزبانی وب شما ابزارها و شرایط مناسب را برایتان فراهم میکند. شما باید روش دسترسی مناسب به سرور و برخی ابزارها را در اختیار داشته باشید.
پیشنیازها در سرور
- سرور PHP 7.3 و یا بالاتر
- MySQL 5.6 یا MariaDB 10.1 و بالاتر.
پیشنیازها در سیستم محلی
- حساب کاربری برای ورود به سرور به صورت FTP یا shell
- برنامه ویرایشگر متنی
- افتیپی
- مرورگر وب دلخواه
بایستی نحوه استفاده از برنامه ویرایشگر متنی را بدانید تا بتوانید فایل تنظیمات اصلی را ویرایش کنید. اگر کاربر ویندوز هستید، برنامه Notepad این کار را برایتان انجام خواهد داد. اگر هم در سیستم عامل OS X هستید، میتوانید از TextEdit استفاده کنید. در ادامه شاید بخواهید فایلهای قالب خود را نیز دستکاری کنید. در این صورت صفحات مدیریتی وردپرس به کارتان خواهند آمد. امّا استفاده از یک ویرایشگر متنی مناسب برای این منظور حتماً توصیه میشود.
همچنین باید بتوانید از یک برنامه FTP برای ارسال فایلها و تنظیم مجوّز فایلها استفاده کنید. البته میتوانید از FileZilla برای این منظور کمک بگیرید.
در همین حال، اگر بخواهید چند نسخه از وردپرس را نصب کنید، باید با طریقه این کار آشنا باشید. این موضوعی است که در فرصت مناسب به آن خواهیم پرداخت.
دستورالعملهای پایه
در اینحا یک نسخه کوتاه از نحوه نصب وردپرس را مرور میکنیم. این نسخه برای کسانی است که با نصب این گونه ابزارها آشنا هستند. البته راهنمای جزئیتر در ادامه ارائه خواهد شد.
۱) اگر بسته وردپرس را ندارید، آن را دریافت کرده و از حالت فشرده خارج کنید.
۲) یک پایگاه داده برای وردپرس در وبسرور ایجاد کنید. همینطور یک کاربر MySQL یا MariaDB که تمام دسترسیها و مجوّزها را برای انجام تغییرات داشته باشد.
۳) پیدا کردن و تغییر نام wp-config-sample.php به wp-config.php. سپس باید فایل را ویرایش کرده و اطلاعات پایگاه داده خود را اضافه کنید.
نکته: اگر با تغییر نام فایلها راحت نیستید، درنظر داشته باشید که گام شماره ۳ اختیاری است و میتوانید از آن عبور کنید. در هر صورت، نصب وردپرس باعث میشود که فایل wp-config.php برایتان ساخته شود.
۴) ارسال فایلهای وردپرس به موقعیت دلخواه در وبسرور. اگر میخواهید که وردپرس را در ریشه اصلی دامین جای دهید، محتویات دایرکتوری وردپرس که از حالت فشرده خارج کردهاید را به دایرکتوری روت وبسرور انتقال داده و یا ارسال کنید.
اگر هم قصد دارید که نصب وردپرس در دایرکتوری زیرشاخته وبسایت شما قرار گیرد، یک دایرکتوری نمونه مانند blog در سرور ایجاد کنید. محتویات بسته وردپرس را در آن قرار دهید.
نکته: اگر کلاینت FTP شما گزینهای برای تغییر نام فایلها از حروف بزرگ انگلیسی به حروف کوچک داشت، حتماً دقت کنید که این گزینه غیرفعال باشد.
۵) اسکریپت نصب وردپرس را از طریق آدرس اینترنتی در یک مرورگر وب اجرا کنید. این آدرس باید همان جایی باشد که فایلهای وردپرس را آپلود کردهاید.
اگر وردپرس نصبشده شما در دایرکتوری روت قرار دارد، باید آدرس اصلی وبسایت به صورت http://example.com/ را وارد کنید. در غیر این صورت باید دایرکتوری زیرشاخه را وارد کنید. به عنوان مثال: http://example.com/blog/.
به همین راحتی، نصب وردپرس شما تکمیل شد!
جزئیات نصب وردپرس
گام ۱) دریافت و استخراج فایل نصب
از آدرس https://wordpress.org/download/ بسته وردپرس را دریافت کرده و از حالت زیپ خارج کنید. در صورتی که قرار است وردپرس را به یک وبسرور ریموت ارسال کنید، ابتدا بسته را با کمک یک مرورگر وب در کامپیوتر دریافت کنید و سپس آن را از حالت فشرده خارج کنید.
در صورتی که از FTP استفاده میکنید، مستقیماً به سراغ گام بعدی بروید. ارسال فایلها بعداً توضیح داده خواهد شد.
اگر دسترسیتان به وبسرور از طریق shell انجام میگیرد و برای استفاده از ابزارهای کنسولی مشکلی ندارید، شاید بخواهید وردپرس را مستقیماً در وبسرور با استفاده از ابزاری مانند wget یا lynx دریافت کنید.
wget https://wordpress.org/latest.tar.gz
حالا با دستور زیر بسته را از حالت فشرده خارج کنید.
tar -xzvf latest.tar.gz
بسته وردپرس دقیقاً در همان دایرکتوریای استخراج میشود که آن را دریافت کردهاید.
گام ۲) ایجاد پایگاه داده و حساب کاربری
اگر از یک سرویس میزبانی وب استفاده میکنید، ممکن است تنظیمات پایگاه داده وب برایتان انجام شده باشد. برای آگاهی از این موضوع میتوانید صفحات پیشتیبانی میزبان وب خود را بررسی کنید.
اگر قرار شد که خودتان به صورت دستی یک پایگاه داده را تنظیم کنید، دستورالعمل زیر را برای استفاده از phpMyAdmin برای این منظور دنبال کنید. برای ابزارهای دیگری مانند Plesk، سیپنل و استفاده از کلاینت MySQL باید دستورالعملهای ویژه آنها را بدانید.
اگر تنها یک پایگاه داده دارید و همین الان هم در حال استفاده از آن هستید، میتوانید وردپرس را در آن نصب کنید. فقط باید دقت کنید که پیشوندهای مناسب برای جداول داشته باشید که موجب نوشتن آنها بر روی جداول موجود پایگاه داده نشود.
استفاده از phpMyAdmin
اگر وبسرور شما دارای نصب phpMyAdmin باشد، میتوانید مراحل زیر را برای ایجاد کاربری و پایگاه داده وردپرس دنبال کنید. اگر بر روی کامپیوتر خودتان کار میکنید، در بسیاری از توزیعهای لینوکس میتوانید به صورت اتوماتیک phpMyAdmin را نصب نمایید.
نکته: این دستورالعملها برای نسخه 4.4 از phpMyAdmin نوشته شدهاند. رابط کاربری این ابزار در نسخههای مختلف ممکن است اندکی تفاوت داشته باشد.
اگر یک پایگاه داده مرتبط با وردپرس در لیست بازشونده Database در سمت چپ وجود نداشته باشد، باید آن را ایجاد کنید.
۱) یک نام برای پایگاه داده وردپرس انتخاب کنید. “wordpress” یا “blog” میتوانند گزینههای مناسبی باشند. امّا بسیاری از سرویسهای میزبانی وب از شما عنوانی میخواهند که با نام کاربری و سپس یک خط تیره (underline) همراه باشند. این موضوع حتی زمانی که از کامپیوتر شخصی استفاده میکنید نیز اِعمال میشود. توصیه میشود که حتماً پیشنیازهای سرویس میزبانی وب خود را بررسی کنید و سپس آنها را در سرور خود بهکار بگیرید. در نتیجه، به راحتی و بدون هر گونه اصلاح، میتوانید پایگاه داده خود را انتقال دهید. در فیلد Create database، عنوان انتخابی و بهترین تلفیق زبان و کدینگ را برای پایگاه داده وارد کنید. در بیشتر موارد بهتر است که سریهای “utf8_” را انتخاب کنید و اگر هم زبان خود را پیدا نکردید، “utf8mb4_general_ci” گزینه مناسبی برای شماست.
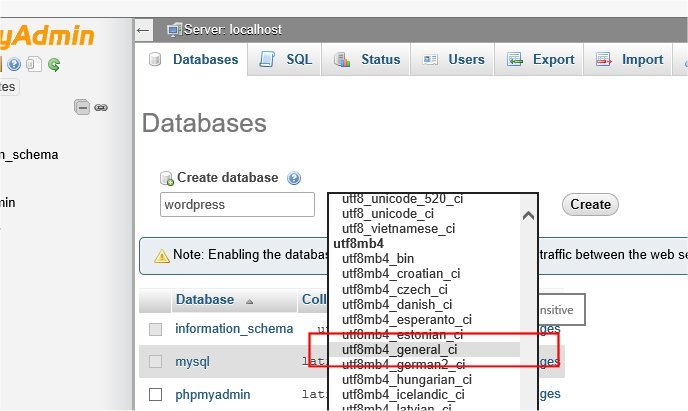
۲) بر روی آیکون phpMyAdmin در قسمت بالای سمت چپ کلیک کنید تا به صفحه اصلی منتقل شوید. سپس بر روی سربرگ “Users” کلیک کنید. اگر یک کاربر مرتبط با وردپرس در لیست کاربران وجود نداشت، حتماً آن را ایجاد کنید. برای این منظور:
- بر روی گزینه Add user کلیک کنید.
- یک کاربر برای وردپرس انتخاب کنید. “wordpress” میتواند گزینه مناسبی باشد. برای وارد کردن نام کاربر حتماً دقت کنید که گزینه Use text field: از لیست بازشونده انتخاب شده باشد.
- یک رمز عبور ایمن انتخاب کنید. رمز عبور ایدهآل ترکیبی از حروف بزرگ و کوچک انگلیسی، اعداد و نمادهاست. رمز عبور موردنظرتان را در فیلد Password وارد کنید و در فیلد Re-type آن را تکرار کنید.
- حالا کلمه کاربری و رمز عبوری که انتخاب کردهاید، جایی یادداشت کنید.
- همه گزینهها را تحت مجوّزهای گلوبال و به صورت پیشفرض، تغییر ندهید.
- روی Go کلیک کنید.
- به صفحه Users برگردید و برای کاربری که هماکنون ساختهاید، گزینه “Edit privileges” را انتخاب کنید.
- در بخش Database-specific privileges، در لیست بازشونده “Add privileges to the following database” پایگاه دادهای را که برای وردپرس ایجاد کرده بودید، انتخاب کنید. سپس دکمه Go را بزنید.
- در نتیجه، صفحه با مجوّزهای جدید برای این پایگاه داده بروزرسانی میشود. گزینه “Check All” را انتخاب کنید تا تمام مجوّزها فعال شوند. سپس باید روی Go کلیک کنید.
- در صفحه نتیجه، عنوان هاستی که پس از سرور در بالای صفحه نمایش داده میشود، یادداشت کنید. این معمولاً لوکالهاست شماست.

گام ۳) تنظیمات wp-config.php
شما هم میتوانید خودتان فایل wp-config.php را ایجاد و ویرایش کنید و هم اجازه دهید که وردپرس در هنگام اجرای اسکریپت نصب، این کار را برایتان انجام دهد. امّا در هر صورت، هنوز هم لازم است که اطلاعات مربوط به پایگاه داده را وارد کنید.
به جایی که بسته وردپرس را در گام ۱ استخراج کرده بودید، برگردید. نام فایل wp-config-sample.php را به wp-config.php تغییر دهید و آن را در یک ویرایشگر متنی باز کنید.
اطلاعات مربوط به پایگاه داده را در بخش مربوطه وارد کنید.
// ** MySQL settings - You can get this info from your web host ** //
DB_NAME
نام پایگاه دادهای که در گام دوم برای وردپرس ایجاد کرده بودید.
DB_USER
نام کاربری که در گام دوم برای وردپرس ساختید.
DB_PASSWORD
رمز عبور کاربر وردپرس در گام دوم.
DB_HOST
عنوان هاستی که در گام دوم مشخص کرده بودید. این عنوان معمولاً لوکالهاست است. ولی در نظر داشته باشید که این یک قاعده همیشگی نیست. اگر یک پورت، سوکت یا پایپ برای این منظور ضروری بود، یک علامت نقلقول (:) بگذارید و آن را به عنوان هاست اضافه کنید.
DB_CHARSET
سری کاراکترهای پایگاه داده که معمولاً نباید تغییر داده شود.
DB_COLLATE
قسمت تطبیق پایگاه داده در حالت عادی باید خالی باشد.
حالا مقادیر کلیدهای اختصاصی و رمز خود را در بخش مربوطه وارد کنید.
* Authentication Unique Keys and Salts.
اکنون فایل wp-config.php را ذخیره کنید.
گام ۴) ارسال فایلها
در این مرحله باید تصمیم بگیرید که وبسایت مبتنی بر وردپرس در کجای دامین شما ظاهر شود؛ در دایرکتوری روت یا زیرشاخه.
نکته: موقعیت دایرکتوری روت در سیستم فایل وبسرور ممکن است در سرویسهای میزبانی مختلف، متفاوت باشد. قبل از هر چیزی، حتماً از موقعیت این دایرکتوری مطمئن شوید.
در دایرکتوری روت
- اگر بخواهید فایلهای خود را به وبسرور انتقال دهید، از یک کلاینت FTP برای ارسال تمام محتوای دایرکتوری وردپرس ( و نه خودِ دایرکتوری) به دایرکتوری روت وبسایتتان استفاده کنید.
- اگر فایلهای شما همینالان هم در وبسرور قرار دارند و در حال استفاده از shell برای نصب وردپرس هستید، تمام محتواها را به دایرکتوری وردپرس در دایرکتوری روت انتقال دهید.
در دایرکتوری زیرشاخه
- اگر قصد دارید که فایلهایتان را به وبسرور ارسال کنید، دایرکتوری وردپرس را به عنوان دلخواه تغییر دهید. سپس از یک کلاینت FTP برای انتقال دایرکتوری به موقعیت موردنظر در دایرکتوری روت وبسایت استفاده کنید.
- اگر فایلها در حال حاضر در وبسرور قرار دارند و از طریق shell برای نصب وردپرس اقدام میکنید، دایرکتوری وردپرس را به موقعیت دلخواهتان انتقال داده و نام آن را نیز بر حسب نیاز تغییر دهید.
گام ۵) اجرای اسکرپیت نصب وردپرس
یک مرورگر وب را برای شروع اسکریپ نصب آماده کنید.
- اگر فایلهای وردپرس را در دایرکتوری روت قرار دادهاید، باید آدرس نمونه http://example.com/wp-admin/install.php را وارد کنید.
- اگر فایلهای وردپرس در یک دایرکتوری نمونه زیرشاخه با نام blog قرار دارند، آدرس http://example.com/blog/wp-admin/install.php را تایپ کنید.
نصب فایل تنظیمات
اگر وردپرس نتواند فایل wp-config.php را پیدا کند، به شما پیشنهاد میکند که خودش را فایل را ساخته و ویرایش را انجام دهد. در همین حال، شما میتوانید با بارگذاری wp-admin/setup-config.php در مروگر، این کار را مستقیماً انجام دهید. وردپرس از شما خواهد خواست که جزئیات پایگاه داده را در یک فایل جدید wp-config.php وارد کنید. در نتیجه میتوانید کار را ادامه دهید و در مراحل نصب وردپرس به جلو بروید. در غیر این صورت، باید به عقب برگردید و خودتان فایل wp-config.php را ساخته، ویرایش و ارسال کنید.
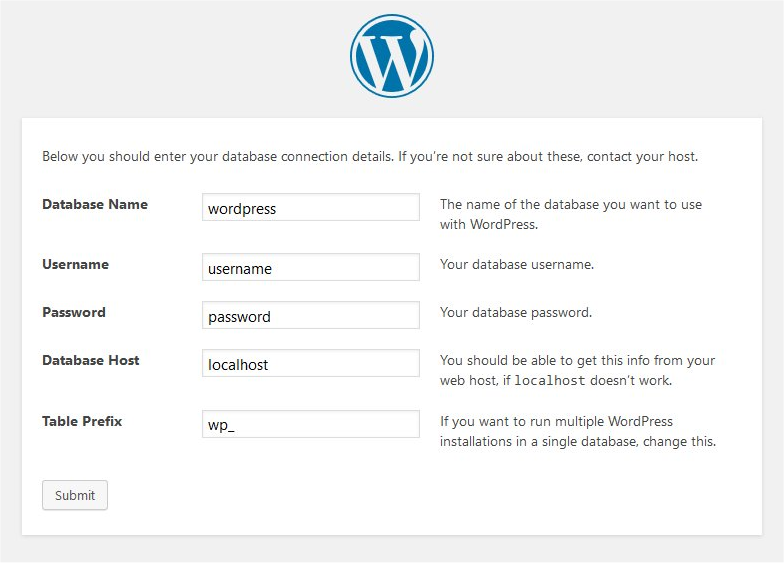
تکمیل نصب وردپرس
تصاویری که در ادامه میآیند، مراحل نصب را نشان میدهند. به خاطر داشته باشید که در صفحه جزئیات، شما تیتر وبسایت، کاربر دلخواه، کلمه عبور دلخواه (دو مرتبه) و آدرس ایمیلتان را وارد میکنید. همچنین یک پیغام مبنی بر نمایش وبلاگ شما در موتورهای جستجو برایتان ظاهر میشود. در صورتی که میخواهید وبلاگتان از دید موتورهای جستجو پنهان باشد، حتماً تیک این گزینه را بزنید. در این صورت، محتوای وبلاگ تنها برای بازدیدکنندگان معمولی قابلرؤیت خواهد بود. درنظر داشته باشید که لزوماً تمام این اطلاعات بعداً در صفحه مدیریت وردپرس قابلویرایش نیستند.
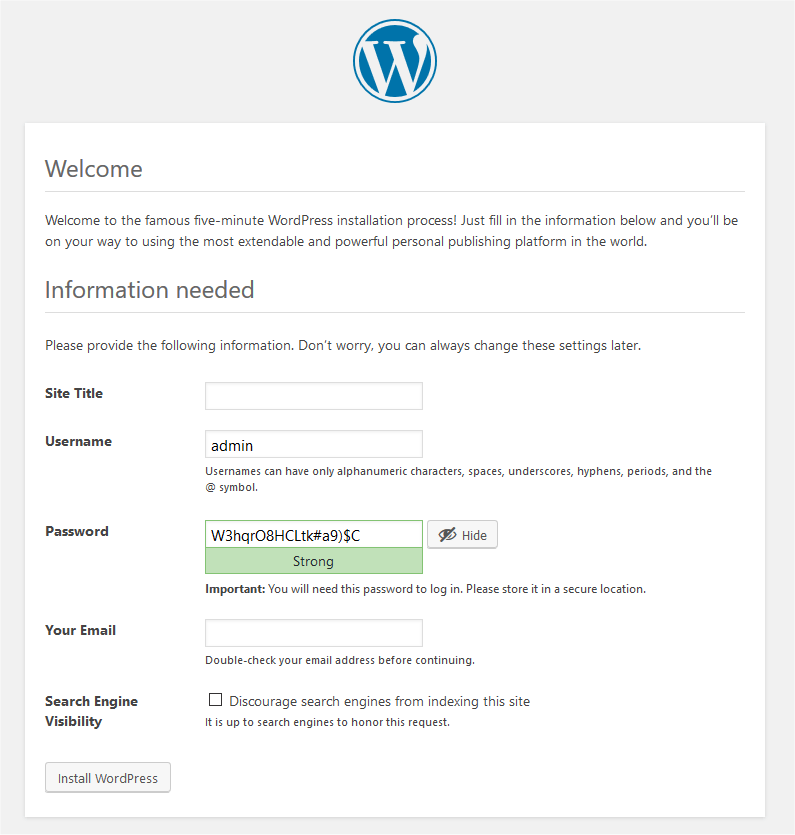
اگر بهدرستی نصب وردپرس را انجام داده باشید، صفحه ورودی برایتان نمایش داده خواهد شد.
عیبیابی اسکریپت نصب
در صورتی که هنگام اجرای اسکریپت نصب با پیغام خطایی مربوط به پایگاه داده مواجه شدید:
- به گامهای ۲ و ۳ برگردید و مطمئن شوید که اطلاعات مربوط به پایگاه داده را در wp-config.php بهدرستی وارد کردهاید.
- دقت کنید که در گام ۳، تمام مجوّزهای لازم برای کاربر در دسترسی به پایگاه داده تعیین کردهاید.
- مطمئن شوید که سرور پایگاه داده در حال اجراست.
مشکلات رایج در نصب وردپرس
در ادامه به برخی از رایجترین مشکلات در نصب وردپرس پرداخته میشود.
به جای صفحه وب، یک لیست دایرکتوری نمایش داده میشود.
وبسرور باید index.php را به صورت پیشفرض باز کند. در آپاچی، از پارامتر DirectoryIndex index.php استفاده کنید. سادهترین گزینه، ایجاد یک فایل با نام .htaccess در دایرکتوری نصب و قرار دادن پارامتر در آنجاست. گزینه دیگر اضافه کردن پارامتر به فایلهای تنظیمات وبسرور است.
تیترهای زیادی میبینیم که پیغام خطا ارسال میکنند. چگونه میتوان این مشکل را حل کرد؟
احتمالاً با یک خطای قالبی در ویرایش wp-config.php مواجه شدهاید.
۱) در صورتی از shell دسترسی ندارید، فایل wp-config.php را دریافت کنید.
۲) آن را در یک ویرایشگر متنی باز کنید.
۳) دقت کنید که در خط اول چیزی غیر از ?php> وجود نداشته باشد و بعد از آن هم، حتی یک خط فاصله خالی هم نباشد.
۴) در خط آخر نیز چیزی جز?> نباید باشد.
۵) اگر ویرایشگر متنی شما با فرمت یونیکد ذخیره را انجام میدهد، مطمئن شوید که نشان ترتیب بایت یا BOM به آن اضافه نمیکند. در غیر این صورت، حتماً از یک ویرایشگر متنی دیگر استفاده کنید.
۶) فایل را ذخیره کنید و در صورت لزوم، آن را آپلود نمایید. سپس صفحه را در مرورگر بازنشانی کنید.
صفحه ظاهر عجیبی پیدا کرده است. وقتی به منبع نگاه میکنم، تعداد زیادی تگ “<?php ?>” میبینم.
اکر تگهای “<?php ?>” به مرورگر شما ارسال میشوند، این بدان معناست که php شما بهخوبی کار نمیکند. تمام کدهای php میبایست قبل از اینکه سرور اچتمل خروجی را به مررگر وب شما ارسال کند، اجرا شوند. حتماً دقت کنید که سرور حداقلهای موردنیاز نصب وردپرس را داشته باشد. همینطور php نصب شده و بهدرستی تنظیم شده است. همچنین میتوانید از سرویس میزبانی وب خود برای این منظور کمک بگیرید.
پیغام خطای مبنی بر اتصال به پایگاه مرتباً نمایش داده میشود. در صورتی که تنظیمات، همگی بهدرستی انجام شدهاند.
سعی کنید که به صورت دستی رمز عبور MySQL را بازنشانی کنید. اگر از طریق shell به MySQL دسترسی دارید، فرمان زیرا را اجرا کنید.
SET PASSWORD FOR 'wordpressusername'@'hostname' = OLD_PASSWORD('password');
اگر هم به shell دسترسی ندارید، میتوانید فرمان بالا را در یک درخواست SQL در phpMyAdmin وارد کنید. در صورتی که این کار نیز موفقیتآمیز نبود، باید از طریق کنترلپنل هاست اقدام به بازنشانی پسورد کاربر پایگاه داده کنید.
با اینکه تنظیمات بهدرستی انجام شده، ولی پیغامی مبنی بر عدم نصب یکی از افزونههای موردنیاز نصب وردپرس نمایش داده میشود.
بررسی کنید که تنظیمات وبسرور شما به شکل صحیح انجام شده باشند. همچنین پلاگین MySQL باید توسط برنامه وبسرور بارگذاری شود. گاهی اوقات لازم است که برای این منظور، تمام موارد را از وبسرور تا نصب MySQL بررسی کنید و از عملیاتی بودن آنها مطمئن شوید. معمولاً مشکل در تنظیمات یا نصب باعث بروز چنین مشکلی میشود.
ارسال فایلهای تصویری و صوتی انجام نمیشود.
اگر از Rich Text Editor در یک بلاگ که در دایرکتوری زیرشاخه نصب شده، استفاده میکنید، در صورتی که یک عکس جدید را به فیلد ادیتور وارد کنید، عکس ممکن است چند ثانیه دیگر محو شود. این موضوع به این دلیل است که TinyMCE اطلاعات مربوط به فایل را دقیقاً دریافت نکرده است. راهحل این مشکل این است که عکسها را به درون ادیتور نکشید و یا اصطلاحاً drag نکنید. به جای آن میتوانید تصویر را انتخاب کرده و گزینه “Send to Editor” را بزنید.
