تنظیم نام دامین سیستم یا DNS در ویندوز سرور شامل نصب DNS Server Role نیز میشود. در این آموزش به موضوع نصب DNS و فرآیند تنظیمات در ویندوز سرور 2012 میپردازیم.
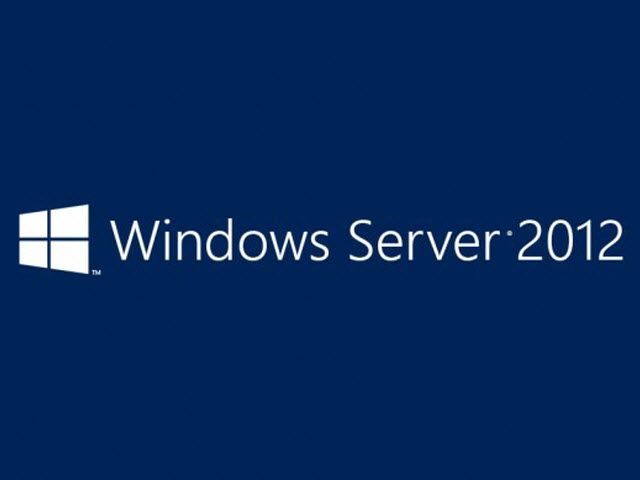
ویندوز سرور 2012
مایکروسافت ویندوز سرور 2012 یک سیستمعامل قدرتمند سرور است که قابلیتها و کاربردهای مختلفی در آن وجود دارد. با این وجود، این سیستمعامل با توقف بسیاری از ویژگیها و عملکردهایی که هیچگاه مورد استفاده قرار نمیگیرند، رویکردی بهینه در مدیریت نصب خدمات موردنیاز دارد. به منظور نصب و انجام تنظیمات DNS، یکی از موارد لازم داشتن نصب DNS Server Role در ویندوز سرور 2012 است.
نصب DNS Server Role در ویندوز سرور 2012
برای نصب یک role جدید به ویندوز سرور 2012 میتوانید از ابزار Server Manager استفاده کنید. برای این منظور Server Manager را اجرا کنید، روی منوی Manage کلیک کرده و سپس گزینه Add Roles and Features را انتخاب نمایید.
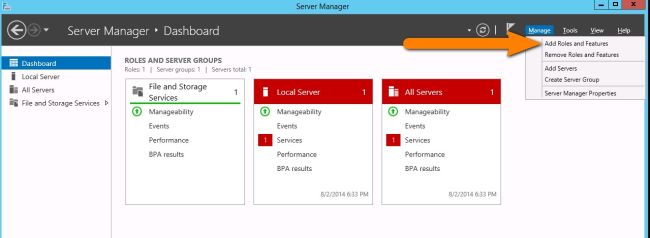
داشبورد سرور منیجر برای نصب سرور DNS در ویندوز سرور
در پنجرهای که برایتان نمایش داده میشود، در بخش Before you begin، روی دکمه Next کلیک کنید. در صورتی که قبلاً تیک گزینه “Skip this page by default” را برداشته باشید، مسلماً این صفحه برایتان نمایش داده نخواهد شد.
حالا نوبت به نوع نصب DNS در ویندوز سرور است. برای سرورهای DNS شما نصب “Role-based or feature-based installation” را انتخاب خواهید کرد.
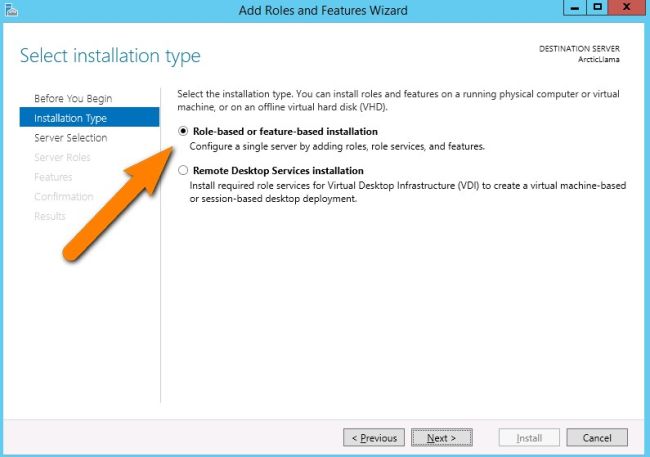
انتخاب نوع نصب سرور DNS
سپس سروری که میخواهید از طریق آن DNS server role را نصب کنید، انتخاب مینمایید. پس از انتخاب سرور، بر روی Next کلیک کنید.
در این مقطع، پنجرهای حاوی برخی ابزارهای اضافی موردنیاز برای مدیریت سرور DNS برایتان نمایش داده میشود. این ابزارها لزوماً نباید روی سروری که شما DNS role را نصب میکنید، نصب شده باشند. اگر شرکت یا سازمان شما مدیریت از راه دور داشته باشد، شما نیاز به نصب ابزارهای سرور DNS نخواهید داشت.
در همین حال، گاهی ممکن شرایطی برایتان پیش بیاید که نیاز به مدیریت سرور DNS به صورت مستقیم داشته باشید. در این حالت است که باید ابزارها به صورت محلی نصب کنید. تا جایی که سیاستهای شرکت اجازه میدهد، رویکرد معقولتر این است که ابزارهای مدیریتی را در همان سروری نصب کنید که DNS در آن ذخیره میشود .
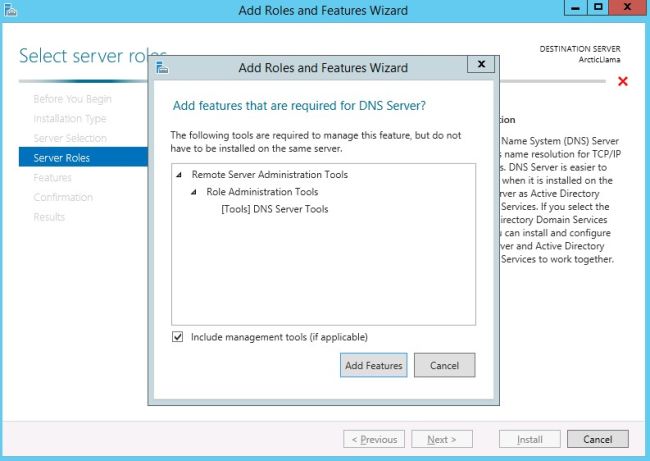
ابزارهای موردنیاز برای مدیریت سرور DNS
حالا باید پنجره Features را مشاهده کنید. اینجا نیازی به هیچ تغییری نداریم. فقط روی Next کلیک کنید.
سپس نوبت به یک پنجره توضیحی در مورد سرور DNS و عملکرد آن است. بدیهی است که اگر تا به این مرحله پیش رفتهاید، از عملکرد آن بهخوبی آگاه هستید. دکمه Next را بزنید تا کار ادامه پیدا کند.
این آخرین صفحه تأییدیه قبل از اتمام نصب DNS در ویندوز سرور است. در صورت تمایل میتوانید گزینه راهاندازی دوباره سرور را به صورت اتوماتیک فعال کنید. نصب سرور DNS نیازی به راهاندازی دوباره و restart ندارد. مگر اینکه برای یک دوره وقفه در سرور برنامهریزی کرده باشید.
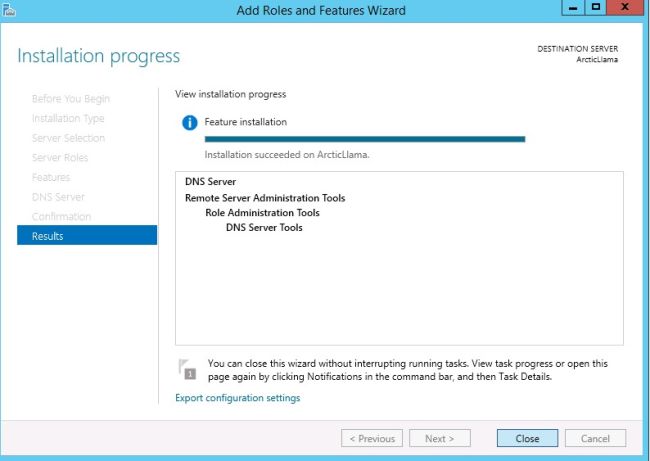
آخرین صفحه تأییدیه قبل از اتمام نصب DNS در ویندوز سرور
اکنون باید DNS Server role را در سرورتان نصب داشته باشید. به این معنا که یک کادر جدید DNS Role در Server Manager ظاهر شده باشد.
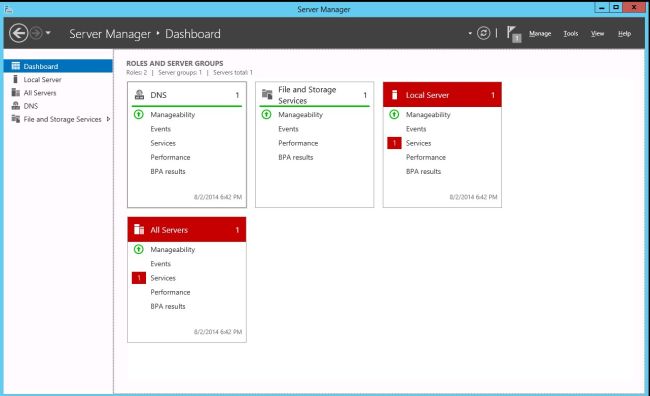
کادر جدید DNS Role در Server Manage
تنظیمات نصب سرور DNS در ویندوز سرور
اگر قبلاً با فایلهای سرور DNS کار کرده باشید، حتماً میدانید که ویندوز سرور 2012 به اجازه ویرایش فایلها را به صورت مستقیم میدهد. با این وجود، توصیه مایکروسافت این است که برای جلوگیری از اشتباهات، از ابزارهای رابط کاربری استفاده کنید. این موضوع بهویژه در هنگامی که از DNS همراه با Active Directory استفاده میکنید، توصیه میشود.
اگر به استفاده از خط فرمان برای تنظیم DNS علاقه دارید، میتوانید از فرمان dnscmd استفاده کنید. برای آنهایی که حافظهای برای حفظ کردن فرمانها ندارند، تنها چند کلیک ساده نیاز خواهد بود.
به منظور تنظیمات سرور DNS از طریق Server Manager، روی منوی Tools کلیک کنید. سپس از اینجا باید گزینه DNS را انتخاب نمایید. در نتیجه، پنجره DNS Manager برایتان نمایش داده خواهد شد.
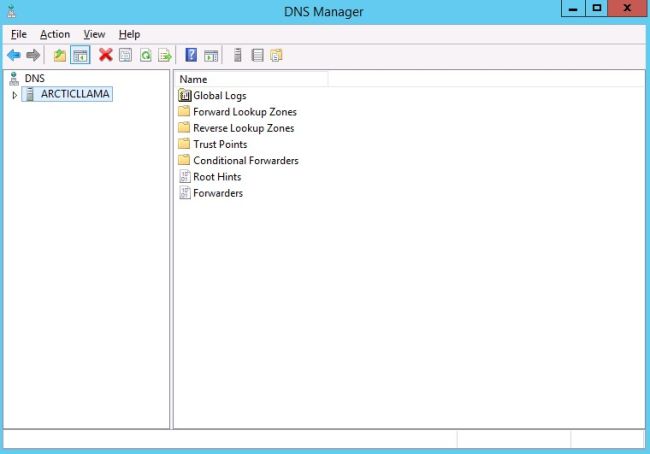
پنجره DNS Manager
در اینجا باید نحوه کار سرور DNS را قبلاً از اضافه کردن هر گونه تاریخچهای، مشخص کنیم. سرور DNS موردنظر را انتخاب کنید. سپس با کلیک بر روی منوی Action، گزینه Configure a DNS Server را انتخاب نمایید. در نتیجه پنجره مراحل تنظیمات نصب سرور DNS برایتان ظاهر میشود.
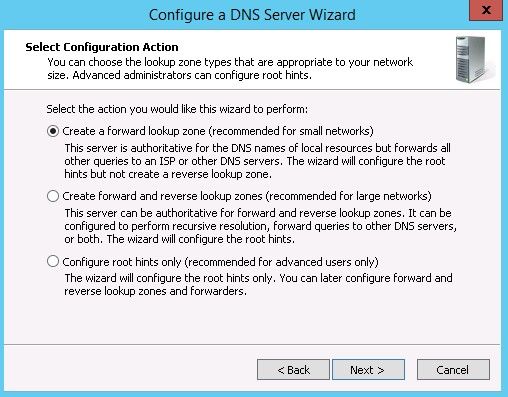
پنجره مراحل تنظیمات نصب سرور DNS
تنظیمات zone
سه گزینه در اینجا داریم. گزینه “forward lookup zone” به شما اجازه میدهد که عملکرد استاندارد DNS را با انتخاب یک نام و اختصاص آن به یک آدرس IP داشته باشید.
یک reverse lookup zone عملکردی معکوس را برایتان خواهد داشت. اینکه یک آدرس IP را انتخاب نموده و نام آن را پیدا کنید. به عنوان مثال، اگر یک کاربر برای چاپ با استفاده از چاپگری به آدرس 10.20.12.114 تنظیم شده باشد و شما بخواهید نام پرینتر را بدانید، این گزینه به کار شما خواهد آمد.
با انتخاب گزینه “Configure root hints only” هیچ پایگاه دادهای ساخته نمیشود و شما نمیتوانید چیزی را جستجو کنید. شما فقط آدرسهای IP سرورهای DNS دیگر را که رکوردها در آنها یافت میشوند، در اختیار خواهید داشت. اگر همین حالا هم تنظیمات DNS را بر روی شبکهتان دارید، احتمالاً میخواهید با همان تنظیمات قبلی به کارتان ادامه دهید. در غیر این صورت، برای حالات مختلف میتوانید به عقب بازگردید.
وقتی کار این قسمت را به پایان رساندید، دکمه Next را بزنید.
حالا باید انتخاب کنید که آیا این سرور قرار است zone را نگهداری کند یا اینکه این سرور فقط یک نسخه «فقط خواندنی» از تاریخچه DNS را از سرور دیگر خواهد داشت.
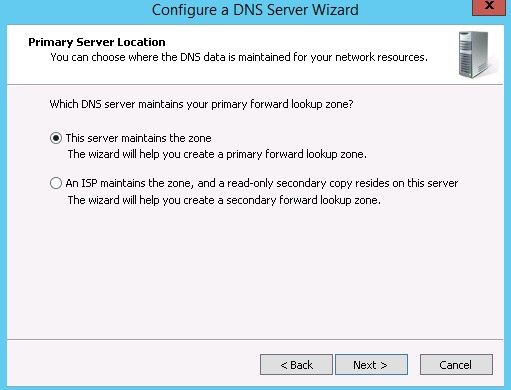
تنظیمات zone
حالا نام Zone خود را وارد کنید. اگر برای اوبین بار است که نصب سرور DNS را بر روی ویندوز سرور انجام میدهید، این نام root zone برای کل سازمان شما خواهد بود. به عنوان مثال، عنوان zone مورد استفاده ممکن است چیزی مثل ariaservice.net باشد. امّا اگر این سرور تنها جنبه مدیریتی برای یک شاخه از شبکه باشد و بقیه سرورهای DNS نیز مسئول سایر zone ها باشند، عنوانی که انتخاب میکنید، باید این اطلاعات را در خود داشته باشد. پس از وارد کردن نام، می توانید دکمه Next را بزنید.
اکنون نوبت به انتخاب نام فایلی است که رکوردهای DNS در آن ذخیره میشوند. عنوان پیشفرض، پسوند .dns به همراه نوع zone انتخابی در مرحله قبل است. در صورتی که سیاست خاصی در شرکت برای این منظور وجود ندارد، میتوانید برای سادگی کار مطابق تنظیمات پیشفرض پیش بروید.
تنظیمات بروزرسانی
سپس تعیین میکنید که این سرور چگونه به بروزرسانیهای موسوم به Dynamic Updates واکنش نشان دهد. اگرچه سه گزینه برای این منظور درنظر گرفته شده، ولی باید تنها از ۲ تای آنها استفاده کرد. در صورتی که از سرور DNS در کنار Active Directory استفاده میکنید، اولین گزینه را انتخاب کنید. در این صورت، تنها بروزرسانیهای مطمئن و ایمن مجوّز خواهند داشت. هیچگاه تنظیم بروزرسانیهای غیرمطمئن را فعال نکنید. مگر اینکه واقعاً از کاری که انجام میدهید، آگاه باشید و دلیل خوب و منظقی نیز برای این کار داشته باشید.
گزینه بعدی، تنظیم فوروارد کردن است. اگر سرور DNS شما درخواستی را دریافت کند که هیچگونه رکوردی برایش نداشته باشد، میتواند آن را به یک سرور DNS دیگر ارجاع دهد.
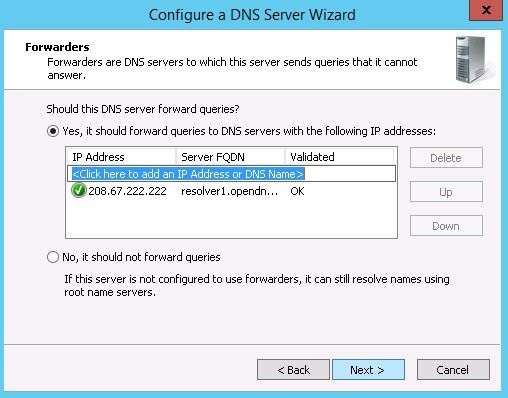
تنظیم ارجاع به سرورهای دیگر DNS
به عنوان مثال، برای اختصاص یک نام به اتصال اینترنت، میتوان آدرس ISP را در اینجا وارد کنید و یا اینکه از پروایدر DNS مانند OpenDNS استفاده کنید. شما میتوانید و حتماً باید برای مواقعی که به دلایلی سرور DNS در دسترس نباشد، بیش از یک سرور داشتهب اشید. ترتیب ارجاعدهی به نسبت تلاشهایی است که در سرورها صورت گرفته است. بنابراین، سرور سریعتر و قابلاعتمادتر را در بالای این لیست قرار دهید.
پایان نصب و جمعبندی
حالا بر روی Next کلیک کنید. اکنون نصب سرور DNS بر روی ویندوز سرور شما کامل شده و آماده استفاده است. امیدواریم که این آموزش مورد استفاده شما قرار گرفته باشد.
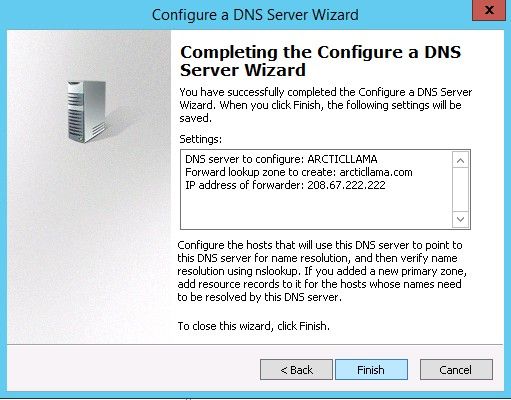
منبع: tomshardware.com
