نحوه نصب دستی وردپرس
نصب دستی وردپرس ضروری نیست زیرا می تواند به سرعت از طریق Softaculous نصب شود. با این حال ، اگر گزینه فنی تری می خواهید ، این مقاله مراحل لازم برای نصب دستی وردپرس را پوشش می دهد.
مرحله 1: وردپرس را بارگیری کنید
بسته وردپرس را از طریق https://wordpress.org/download/ دانلود کنید.
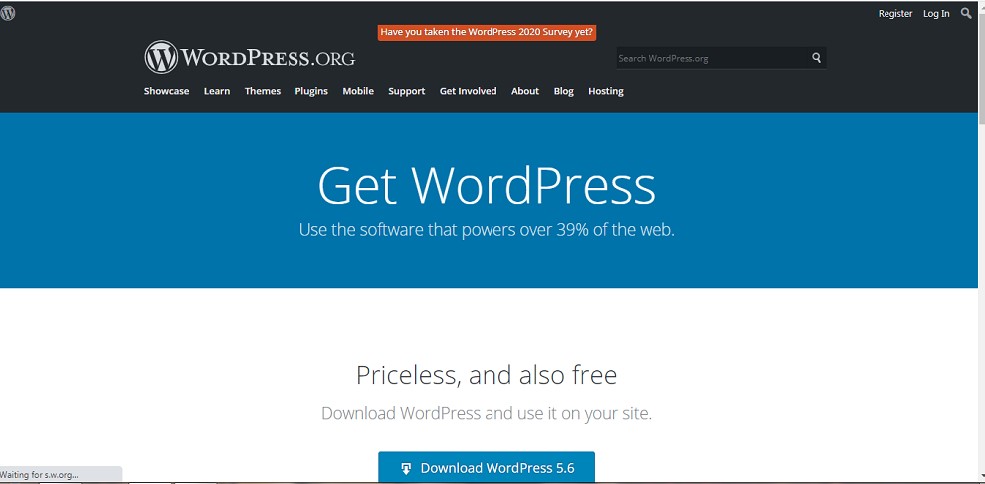
فایل دانلود شده را از پوشه مورد نظر خود unzip کنید.
مرحله 2: وردپرس را در هاست آپلود کنید.
سه گزینه در دسترس برای بارگذاری وردپرس در حساب میزبانی شما وجود دارد. وقتی فایل را در مرحله 1 از حالت فشرده خارج کردید ، پوشه ای به نام WordPress برای شما باقی ماند و محتویات باید در file manager بارگذاری شوند. شما می توانید این یکی را از سه طریق انجام دهید:
بارگذاری از طریق FTP
بارگذاری از طریق File Manager
بارگذاری از طریق SSH
مرحله 3: پایگاه داده و کاربر MySQL ایجاد کنید
وردپرس اطلاعات خود را در یک پایگاه داده ذخیره می کند. بنابراین ، باید یک پایگاه داده ایجاد شود.
وارد cPanel شوید.
در بخش Databases ، روی نماد MySQL Database Wizard کلیک کنید.
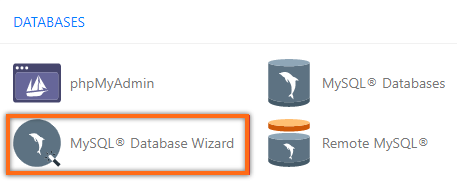
برای مرحله 1: ایجاد یک پایگاه داده ، نام پایگاه داده را وارد کنید و مرحله بعدی را کلیک کنید.
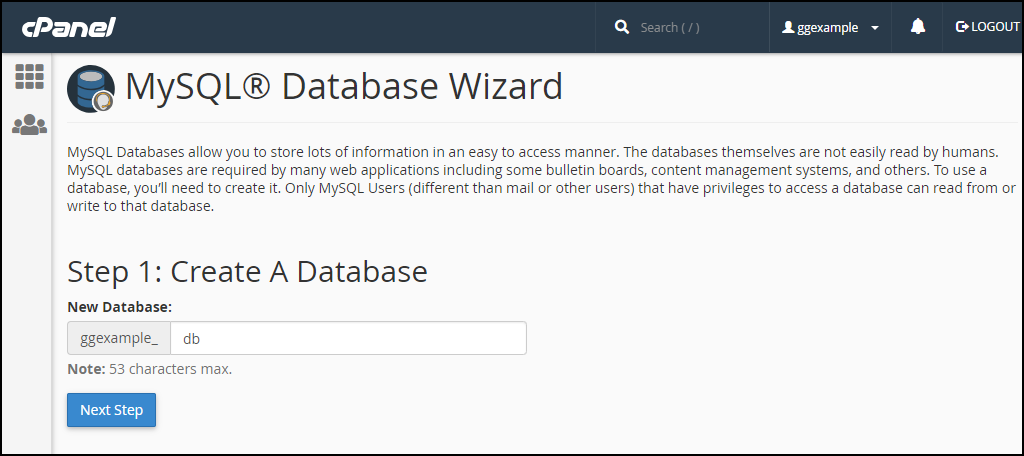
برای مرحله 2: ایجاد کاربران پایگاه داده ، نام کاربری (user name ) و رمز عبور (password) پایگاه داده را وارد کنید و روی Create User کلیک کنید.
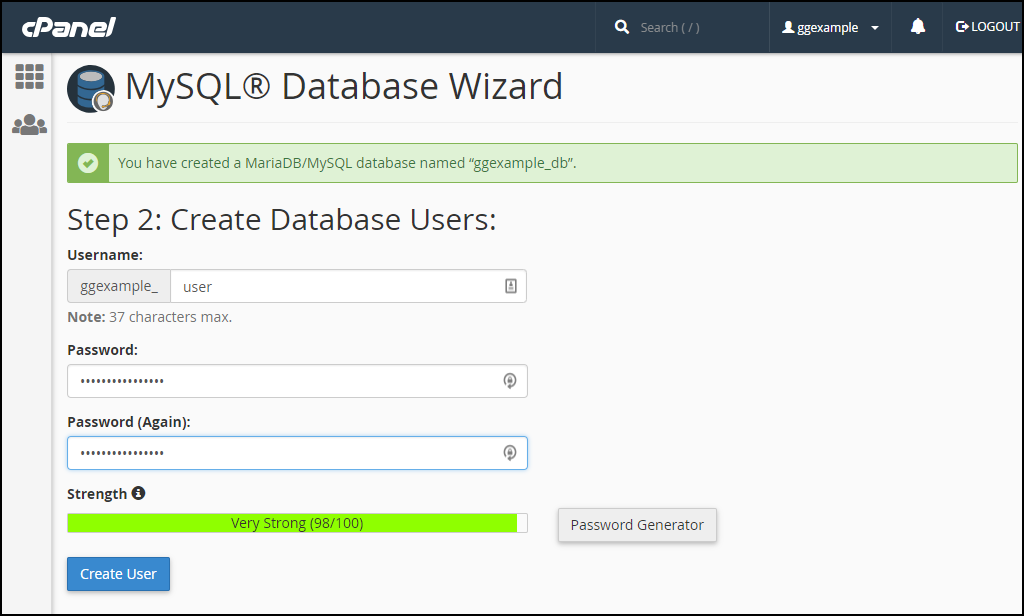
برای مرحله 3: افزودن کاربر به پایگاه داده ، روی چک باکس All Privileges کلیک کرده و مرحله بعدی (Next) را کلیک کنید.
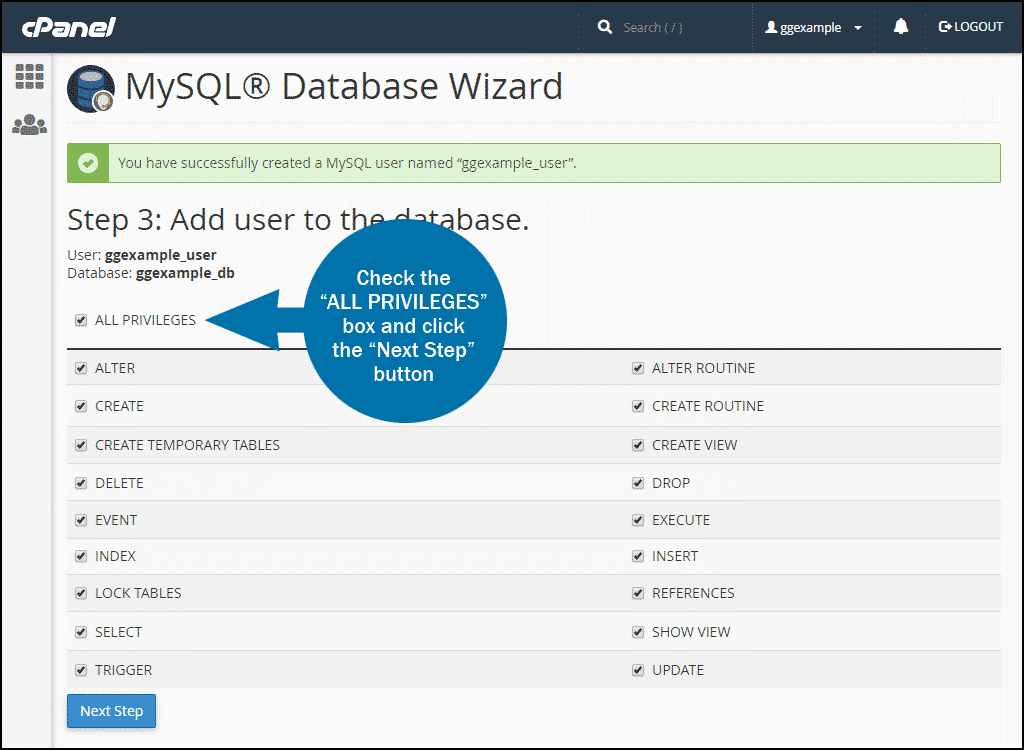
برای مرحله 4: اتمام کار، نام پایگاه داده ، نام کاربری و رمز ورود را یادداشت کنید ، زیرا برای مرحله 4 در زیر به آنها نیاز دارید.
مرحله 4: پیکربندی wp-config.php
پرونده wp-config-sample.php حاوی اطلاعات پایگاه داده است و به برنامه وردپرس می گوید که از چه پایگاه داده ای اطلاعات را بگیرد. برای اطمینان از ارتباط صحیح اطلاعات پایگاه داده با نصب وردپرس ، این مرحله باید تکمیل شود.
پرونده wp-config-sample.php را می توان در File Manager در پوشه محل نصب وردپرس یافت. پوشه دامنه اصلی شما به طور پیش فرض public_html است ، بنابراین مراحل زیر روند آن پوشه را نشان می دهد.
وارد cPanel شوید.
در بخش Files ، روی نماد File Manager کلیک کنید.
cPanel File Manager Icon
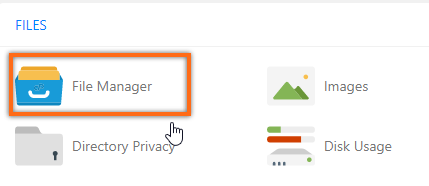
از منوی پیمایش سمت چپ در File Manager ، public_html را کلیک کنید تا پوشه در پانل سمت راست باز شود.
بر روی دکمه Settings موجود در گوشه سمت راست بالای File Manager خود کلیک کنید تا یک pop-up box در صفحه نمایش داده شود. دکمه تنظیمات Panel File Manager
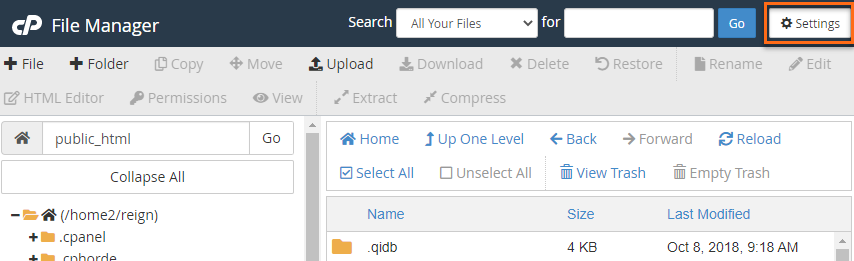
در pop-up box ، کادر نمایش (Show Hidden Files dotfiles) را علامت بزنید ، سپس روی ذخیره کلیک کنید.
در پانل سمت راست File Manager ، پرونده wp-config-sample.php را پیدا کنید.
روی فایل کلیک راست کنید ، Rename را انتخاب کنید ، نام فایل را به wp-config.php تغییر دهید و سپس روی دکمه Rename File کلیک کنید تا تغییر ذخیره شود.
بر روی پرونده wp-config.php راست کلیک کرده و Edit را انتخاب کنید.
یک جعبه پاپ آپ دوم ظاهر می شود. برای ادامه پرونده ، بر روی دکمه Edit کلیک کنید.
وقتی پرونده باز شد ، به دنبال اطلاعات زیر باشید:
define(‘DB_NAME’, ‘database_name_here’);
/** MySQL database username */
define(‘DB_USER’, ‘username_here’);
/** MySQL database password */
define(‘DB_PASSWORD’, ‘password_here’);
database_name_here را با نام پایگاه داده ای که ایجاد کرده اید جایگزین کنید (در بالا در مرحله 3: ایجاد پایگاه داده MySQL و کاربر
با نام کاربری پایگاه داده ای که ایجاد کرده اید ، نام کاربری_ اینجا را جایگزین کنید.
گذرواژه خود را با گذرواژه پایگاه داده خود ایجاد کنید.
توجه: اطمینان حاصل کنید که قبل یا بعد از نام پایگاه داده ، نام کاربری و رمز ورود شما فاصله ای وجود ندارد.
پس از اتمام ویرایش ، روی دکمه ذخیره تغییرات در بالا سمت راست کلیک کنید و سپس Close را ببندید تا پرونده بسته شود و به File Manager برگردید.
مرحله 5: نصب را اجرا کنید
برای اجرای اسکریپت نصب ، یک پنجره مرورگر جدید باز کنید و دامنه خود را وارد کنید. بسته به جایی که اسکریپت را نصب کرده اید ، به طور خودکار به یکی از URL های زیر هدایت می شوید:
اگر وردپرس را در پوشه اصلی دامنه بارگذاری کرده اید ، باید به موارد زیر هدایت شوید:
https://example.com/wp-admin/install.php
اگر وردپرس را در زیر پوشه ای از فهرست دامنه خود بارگذاری کرده اید ، URL به این شکل خواهد بود:
https://example.com/yoursubfolder/wp-admin/install.php
مطمئن شوید که example.com را در مثال بالا با نام دامنه واقعی خود جایگزین کنید.
مرحله 6: نصب را کامل کنید
هنگامی که به URL وردپرس صحیح خود در یک مرورگر دسترسی پیدا کردید ، یک صفحه راه اندازی وردپرس مشاهده خواهید کرد که از شما می خواهد زبان مورد نظر خود را انتخاب کنید. زبان مورد نظر خود را انتخاب کنید و روی دکمه ادامه کلیک کنید.
نصب وردپرس زبان را انتخاب کنید.
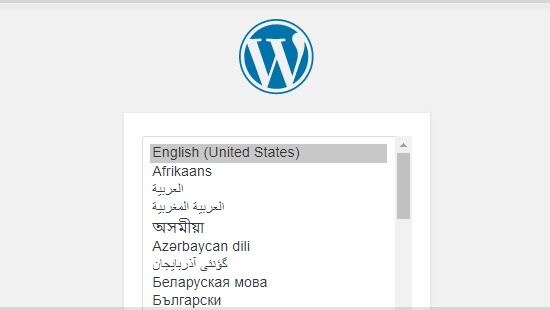
اکنون باید یک صفحه خوشامد گویی را ببینید که می گوید: “به روند نصب معروف پنج دقیقه ای وردپرس خوش آمدید!” در بخش اطلاعات مورد نیاز ، باید قسمتهای زیر را پر کنید:
صفحه خوش آمدید نصب وردپرس
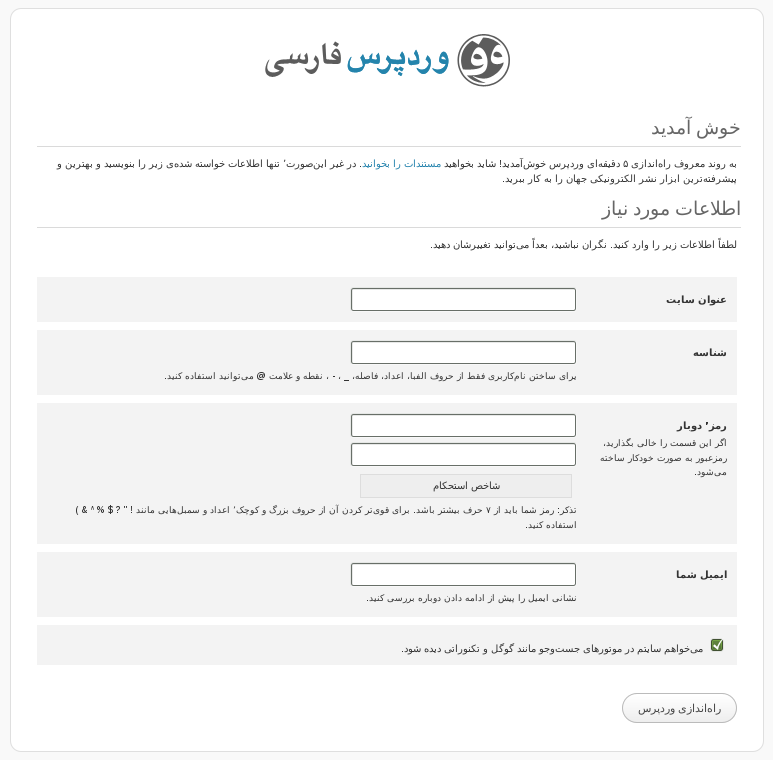
عنوان سایت – این را می توان در زمان دیگری تغییر داد.
نام کاربری – این نام کاربری سرپرست سایت است. ما به شدت توصیه می کنیم از چیزی غیر از “مدیر” استفاده کنید زیرا استفاده از آن می تواند یک مورد باشد
