درک میزان استفاده از پردازنده CPU برای اندازهگیری عملکرد کلی سیستم اهمیت دارد. از خورههای لینوکس گرفته تا مدیران سیستم، همگی به خوبی میدانند که پایش میزان استفاده از CPU در لینوکس چقدر میتواند حیاتی باشد.
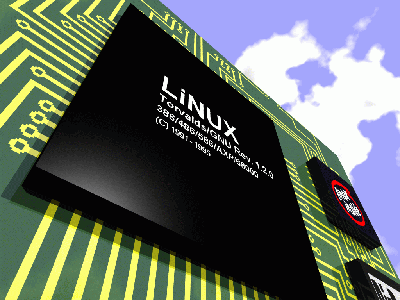
در این آموزش، برخی گزینهها را برای بررسی میزان استفاده از CPU در لینوکس مرور خواهیم کرد.
پیشنیازها
- یک کامپیوتر مبتنی بر سیستمعامل لینوکس (مانند اوبونتو و CentOS)
- داشتن به یک حساب کاربری با دسترسی sudo
- یک پنجره خط فرمان (کلیدهای Ctrl-Alt-T در اوبونتو و مسیر Menu > Applications > Utilities > Terminal در CentOS)
- (اختیاری) یک برنامه نصبکننده مانند apt یا yum که معمولاً به صورت پیشفرض در دسترس است.
فرمان top برای مشاهده بار پردازنده لینوکس
یک پنجره ترمینال باز کرده و فرمان زیر را وارد کنید.
1 | top |
سیستم باید با نمایش لیستی از تمام فرآیندهای در حال اجرا، به شما پاسخ دهد. همچنین خلاصهای از کاربران، وطایف، بار CPU و میزان استفاده از حافظه در اختیار شما قرار میگیرد.
این لیست ممکن است تغییرات داشته باشد؛ چرا وظایف پسزمینه شروع و خاتمه پیدا میکنند. یکی از گزینههای مفید در این زمینه، گزینه -i در این فرمان است.
1 | top –i |
در نتیجه، تمام فرآیندهای پسزمینه پنهان میشوند و تنظیم لیست برایتان آسانتر میشود. برای پایاندادن به دستور top، کافی است که فقط کلید q را در صفحهکلید فشار دهید.
سایر گزینههای مفید در هنگام اجرای فرمان top عبارتند از:
- M – تنظیم لیست وظایف بر اساس میزان استفاده از حافظه
- P – تنظیم لیست وظایف بر اساس میزان استفاده از CPU
- N – تنظیم لیست وظایف بر اساس شناسه فرآیند
- T – تنظیم لیست وظایف بر اساس زمان اجرا
برای داشتن راهنمای فرمان top میتوانید از حرف h در زمان اجرای فرمان استفاده کنید و یا اینکه فرمان زیر را تایپ نمایید.
1 | man top |
در نتیجه، صفحه راهنمای فرمان top برایتان باز خواهد شد.
فرمان mpstat برای نمایش فعالیت CPU
Mpstat بخشی از بسته نرمافزاری با عنوان sysstat محسوب میشود. درنظر داشته باشید که بسیاری از توزیعهای لینوکس مبتنی بر RHEL دارای این نرمافزار به صورت پیشفرض هستند. امّا برای سیستمهای دبیان و اوبونتو، حتماً نیاز به نصب بسته sysstat خواهید داشت.
برای این منظور، در یک پنجره ترمینال فرمان زیر را وارد کنید.
1 | sudo apt-get install sysstat |
کمی صبر کنید تا فرآیند نصب تکمیل گردد.
اگر در حال استفاده از یک نسخه قدیمیتر Red Hat یا CentOS (مثلاْ 4.x) هستنید، میتوانید از ابزار up2date برای نصب sysstat استفاده کنید.
1 | sudo up2date install sysstat |
در نصبهای جدیدتر CentOS یا Red Hat (نسخههای 5.x و بالاتر) امکان نصب بسته sysstat با استفاده از فرمان زیر وجود دارد.
1 | sudo yum install sysstat |
وقتی فرآیند نصب تکمیل شد، میتوانید از فرمان mpstat به صورت زیر در ترمینال استفاده کنید.
1 | mpstat |
در نتیجه، سیستم میزان استفاده از هر کدام از پردازندهها و یا هسته پردازنده را نمایش میدهد.
اولین خط، سری برچسبهای ستونهاست و دومین خط مقدار هر کدام از این ستونها خواهد بود.
- %usr – درصد میزان استفاده از CPU در سطح کاربران
- %nice – درصد CPU برای فرآیندهای کاربران با برچسب “nice”
- %sys – درصد میزان استفاده از CPU در سطح سیستم (هسته لینوکس)
- %iowait – درصدی از CPUکه صرف خواندن و نوشتن بر روی دیسک میشود.
- %irq – درصدی از CPU که صرف مدیریت اختلالهای سختافزاری میشود.
- %soft – درصدی از CPU که صرف مدیریت اختلالهای نرمافزاری میشود.
- %steal – درصد اختصاص CPU برای مدیریت پردازندههای مجازی
- %guest – درصد میزان استفاده از CPU در طول اجرای یک پردازنده مجازی
- %idle – درصد استفاده از CPU در اوقات آزاد بودن سیستم (بدون فرآیند و خواندن و نوشتن دیسک)
در همین حال، میتوانید از برخی گزینهها در فرمان mpstat استفاده کنید.
گزینه -P به شما اجازه میدهد که یک پردازنده خاص را برای گزارشگیری مشخص نمایید.
1 | mpstat –P 0 |
در نتیجه، یک گزارش در مورد اولین پردازنده (CPU 0) در اختیار خواهید داشت.
1 | mpstat –P ALL |
این فرمان همانند فرم پایه mpstat، میزان استفاده از کل CPU ها را برایتان نمایش خواهد داد. همچنین فرآیندهای مربوط به هر کدام از پردازندهها نشان داده میشوند. این در حالی است که فرمان mpstat تنها یک تصویر کلی از میزان استفاده از CPU در اختیار شما قرار میدهد.
برای دریافت یک مجموعه گزارش، یک عدد به عنوان بازه زمانی و عدد بعدی را به عنوان تعداد گزارشها وارد کنید.
1 | mpstat 5 7 |
در این مثال، ۷ گزارش با فواصل زمانی ۵ ثانیه تهیه میشوند.
فرمان sar برای نمایش میزان استفاده از CPU
sar ابزاری برای مدیریت منابع سیستم محسوب می شود. کارآیی این ابزار منحصر به میزان استفاده از CPU نیست. امّا در عین حال، میتوانید با استفاده از گزینه u در آن، عملکرد CPU را زیر نظر بگیرید.
برای این منظور فرمان زیر را وارد میکنید.
1 | sar –u 5 |
گزینه -u برای نمایش عملکرد CPU به کار میرود. همچنین عدد ۵ به معنای آن است که این گزارش باید هر ۵ ثانیه یکبار نمایش داده شود. اجرای این فرمان به صورت نامحدود ادامه مییابد. برای متوقف کردن آن میتوانید از کلیدهای Ctrl-C استفاده کنید.
فرمان iostat برای مشاهده میزان استفاده متوسط از پردازنده
در یک ترمینال، فرمان زیر را وارد کنید.
1 | iostat |
در نتیجه، سیستم مقدار استفاده متوسط از CPU از زمان آخرین راهاندازی نشان میدهد. همچنین میزان بار ورودی / خروجی و یا به عبارتی فعالیتهای مربوط به خواندن و نوشتن دیسک در اختیار شما قرار میگیرد.
سایر گزینهها برای پایش عملکرد CPU
ابزار مانیتورینگ Nmon
Nmon یک ابزار ویژه مانیتورینگ است که توسط کارکنان IBM توسعه داده شده است. برای نصب Nmon در اوبونتو کافی است که فرمان زیر را وارد کنید.
1 | sudo apt-get install nmon |
برای نصب در CentOS از فرمانهای زیر استفاده نمایید.
1 2 3 | sudo yum epel-releasesudo yum install nmon |
فرمان موردنیاز برای اجرا Nmon به صورت زیر است.
1 | nmon |
در نتیجه این ابزار برای شما اجرا و تمام گزینهها نمایش داده میشوند. برای مشاهده میزان استفاده از CPU، کلید C را فشار دهید. برای برگشت به حالت قبلی، دوباره C را بزنید. برای داشتن یک لیست از فرمان نیز از کلید H استفاده کنید. برای بستن نیز کلید Q را فشار دهید.
گزینه ابزارهای گرافیکی
در بسیاری از سیستمها، چرخه پردازندهها صرف یک رابط کاربری گرافیکی (GUI) نمیشود. با این وجود، ممکن است یک نسخه سبک GUI داشته باشید و یا از یک سیستم لینوکس کلاینت استفاده کنید. همچنین برخی نسخههای لینوکس مانند اوبونتو دارای یک ابزار مانیتورینگ داخلی هستند.
برای اجرای مانیتورینگ سیستم اوبونتو، فرمان زیر را در ترمینال وارد نمایید.
1 | gnome-system-monitor |
در نتیجه یک اپلیکیشن شبیه به task-manager ویندوز برای شما باز میشود که میتوانید در آن وضعیت وظایف و میزان استفاده از CPU را مشاهده کنید. معمولاً GUI دارای یک اپلیکیشن “task manager” یا “system monitor” است. این ابزار میتواند برای پایش لحظهای عملکرد CPU مورد استفاده قرار گیرد.
جمعبندی
روشهای مختلفی برای بررسی میزان استفاده از CPU در لینوکس وجود دارند. در این آموزش برخی روشهای اساسی برای این منظور را از طریق ابزارهای داخلی لینوکس و یا اپلیکیشنهای ثالث بررسی کردیم. این فرمانها برای بررسی عملکرد پردازنده و سیستم شما مفید خواهند بود و کنترل بهتری برایتان به ارمغان میآورند.
