ادمینهای لینوکس زمان زیادی را صرف کار در یک ترمینال میکنند. این در حالی است که برخی علاقهمند هستند که به جای یک ترمینال، در رابط کاربری گرافیکی یا GUI کار خود را ادامه دهند. CentOS 7 به صورت پیشفرض کمترین اجزای موردنیاز برای یک سرور را نصب میکند و برای تغییر نوع نصب، حتماً نیاز به مداخله کاربر وجود دارد. در این آموزش نسبتاً کوتاه به شما نحوه نصب رابط کاربری گرافیکی Gnome را در سرور CentOS 7 نشان میدهیم.
قبل از اینکه رابط کاربری گرافیکی Gnome را نصب کنید، یک منبع محلی yum ایجاد کنید تا نیازی به دریافت بستهها از طریق اینترنت نداشته باشید.
برای اطلاع از فهرست گروه بستههای در دسترس برای CentOS 7 فرمان زیر را اجرا کنید.
# yum group list
خروجی
Loaded plugins: fastestmirror There is no installed groups file. Maybe run: yum groups mark convert (see man yum) Loading mirror speeds from cached hostfile Available Environment Groups: Minimal Install Compute Node Infrastructure Server File and Print Server Basic Web Server Virtualization Host Server with GUI GNOME Desktop KDE Plasma Workspaces Development and Creative Workstation Available Groups: Compatibility Libraries Console Internet Tools Development Tools Graphical Administration Tools Legacy UNIX Compatibility Scientific Support Security Tools Smart Card Support System Administration Tools System Management Done
گام ۱) نصب بستههای رابط کاربری گرافیکی Gnome با فرمان yum
برای سیستم مبتنی بر CentOS 7 داریم:
# yum groupinstall "GNOME Desktop" "Graphical Administration Tools"
برای RHEL 7 نیز به صورت زیر عمل میشود.
# yum groupinstall "Server with GUI"
گام ۲) فعالسازی رابط کاربری Gnome برای اجرا در آغاز به کار سیستم
در سیستمهای CentOS 7 / RHEL 7، ابزار system از “targets” به جای runlevel استفاده میکند. فایل /etc/inittab دیگر برای تغییر سطوح run به کار برده نمیشود. بنابراین، با استفاده از فرمان زیر میتوانید GUI را به آغاز به کار سیستم اضافه کنید.
# ln -sf /lib/systemd/system/runlevel5.target /etc/systemd/system/default.target
گام ۳) راهاندازی دوباره سیستم برای شروع کار به صورت گرافیکی
# reboot
توافقنامه مجوز
با کلیک بر روی گزینه “LICENSE INFORMATION“، شرایط را بپذیرید.
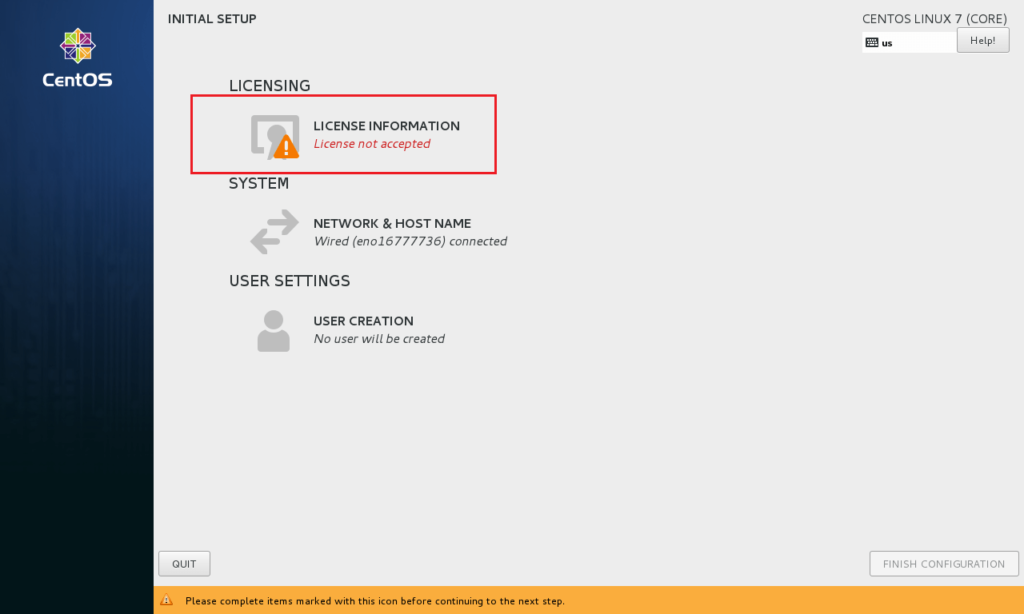
صفحه توافق نصب رابط کاربری گرافیکی Gnome
تیک گزینه “I accept the license agreement” را بزنید و روی دکمه Done کلیک کنید.
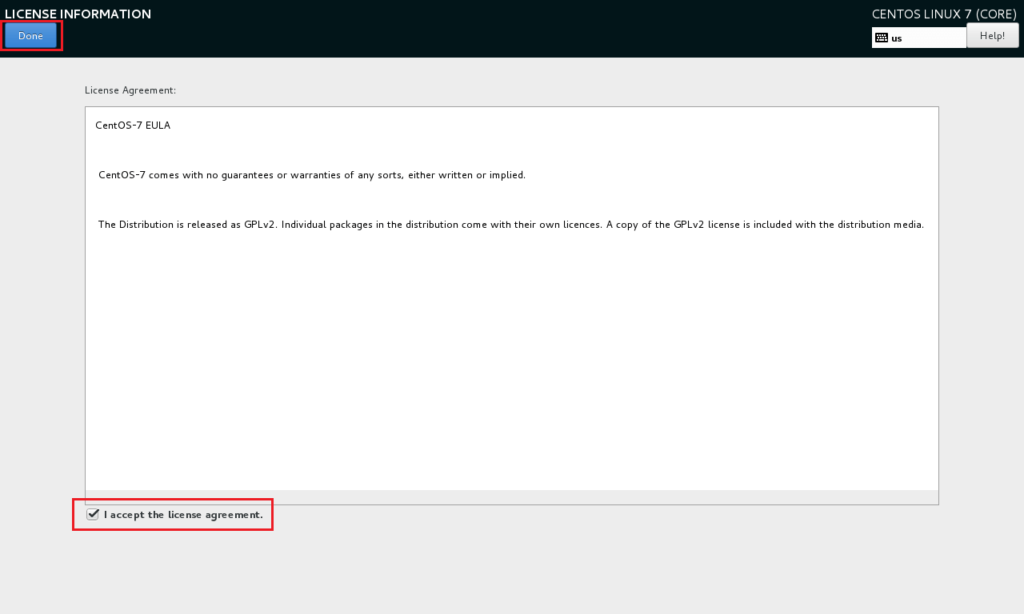
حالا بر روی گزینه “FINISH CONFIGURATION” کلیک کنید تا تنظیمات را به پایان برسانید.
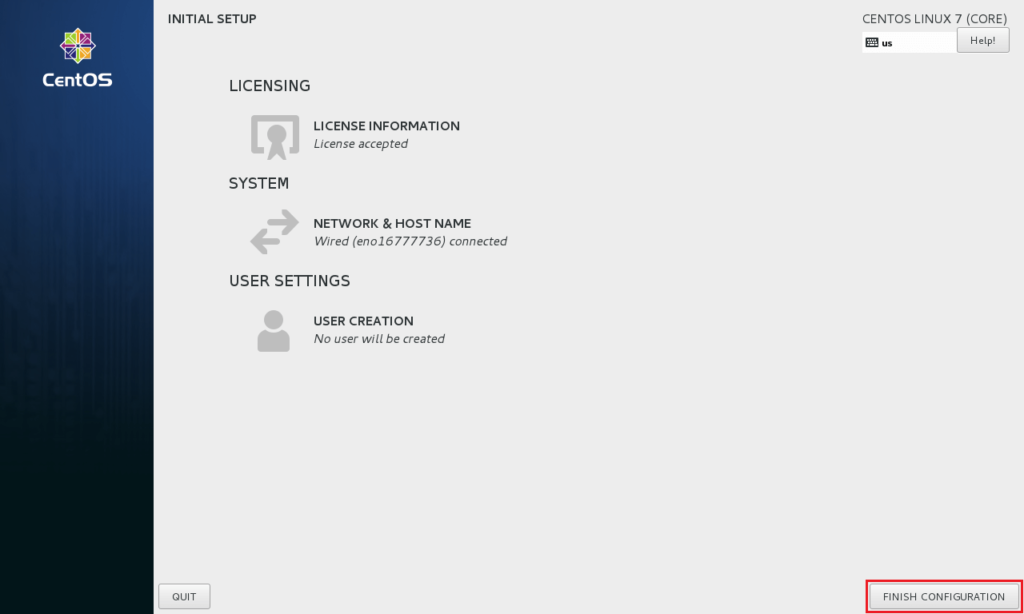
پایان توافق مجوّز نصب رابط کاربری گرافیکی Gnome
در ادامه ممکن است به برخی تنظیمات اولیه مانند ساخت اولین کاربر، تنظیم زبان و … احتیاج داشته باشید که باید آنها را انجام دهید.
نهایتاً صفحه دسکتاپ GUI در اختیار شما قرار میگیرد.
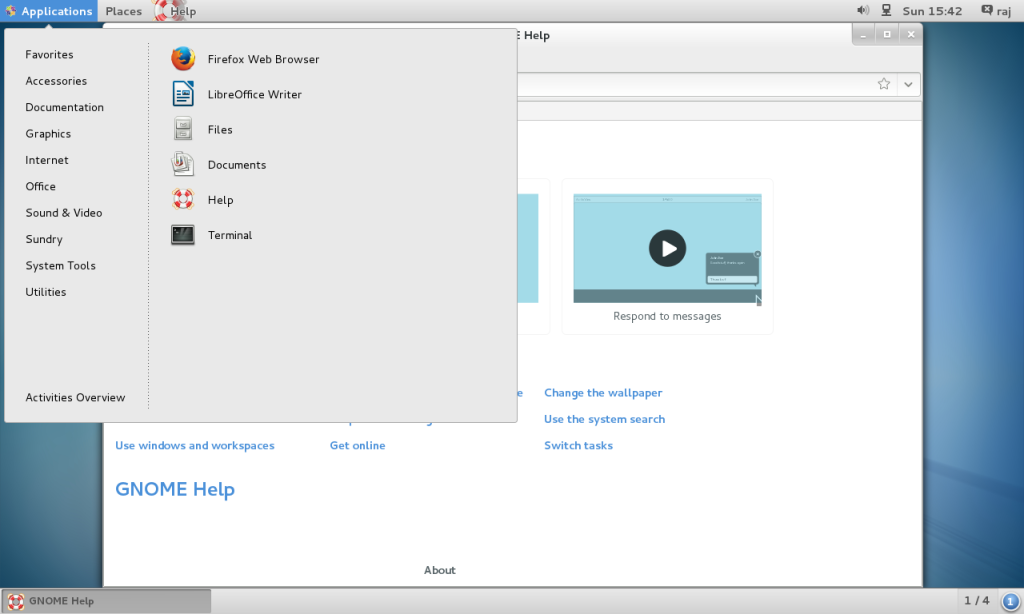
صفحه دسکتاپ GUI
به این ترتیب نصب رابط کاربری گرافیکی Gnome با موفقیت در لینوکس CentOS 7 / RHEL 7 انجام شد. امیدواریم که این مطلب نیز موردتوجه شما قرار گرفته باشد.
