اگر میخواهید دسترسی به برنامههای ویندوز از طریق سیستمعامل مک داشته باشید، یک اتصال ریموت دسکتاپ راهحل شما خواهد بود. در این مطلب به نحوه تنظیم و استفاده از این اتصال خواهیم پرداخت.
تکنولوژی امروزی راه زیادی را برای نزدیککردن برنامههای ویندوز و مکینتاش طی کرده است. با این وجود، هنوز این فاصله برای برخی وجود دارد و برخی به پلی برای جابجایی بین این دو محیط محاسباتی نیاز دارند.
برای کاربران مکینتاش، ابزار stalwart حکم اتصال iMcrosoft Remote Desktop را دارد. این ابزار از طریق فروشگاه Mac App در دسترس قرار داشته و به کاربران امکان میدهد که به صورت راه دور به یک ویندوز دسکتاپ و فایلها، برنامهها و منابع شبکه دسترسی پیدا کنند.
دریافت برنامه اتصال ریموت دسکتاپ
برای شروع کار با برنامه مایکروسافت ریموت دسکتاپ، باید ابتدا آن را از فروشگاه Mac App دریافت کنید. به راحتی میتوانید در صفحه مک موسوم به dock، آیکون آبیرنگ “App Store” را پیدا کنید. یا اینکه میتوانید آن را از سایت Download.com در اینجا دانلود نمایید.
به محض اینکه به فروشگاه Mac App Store وارد شدید، از طریق نوار جستجوی موجود در گوشه بالای سمت راست، به دنبال “Microsoft Remote Desktop” بگردید. اولین نتیجه جستجو همان چیزی است که به دنبال آن بودهاید. برای شروع دریافت فایل، دکمه آبیرنگ “Get” به کار شما میآید. این برنامه به صورت رایگان است، بنابراین هیچ قیمتی برای آن فهرست نمیشود.
اجرای برنامه مایکروسافت ریموت دسکتاپ
حالا باید با کلیک بر روی آیکون خاکستری “Launchpad” و آیکون برنامه Remote Desktop آن را اجرا کنید. یا اینکه میتوانید از ابزار searchlight برای این منظور استفاده کنید. یعنی بر روی آیکون آن در بخش بالای سمت راست صفحه کلیک نمایید. روش دیگر استفاده از کلیدهای میانبر Command + Space Bar و گشتن به دنبال “Microsoft Remote Desktop” است. پس از باز کردن برنامه، احتمالاً با صفحهای مشابه زیر روبرو میشوید.
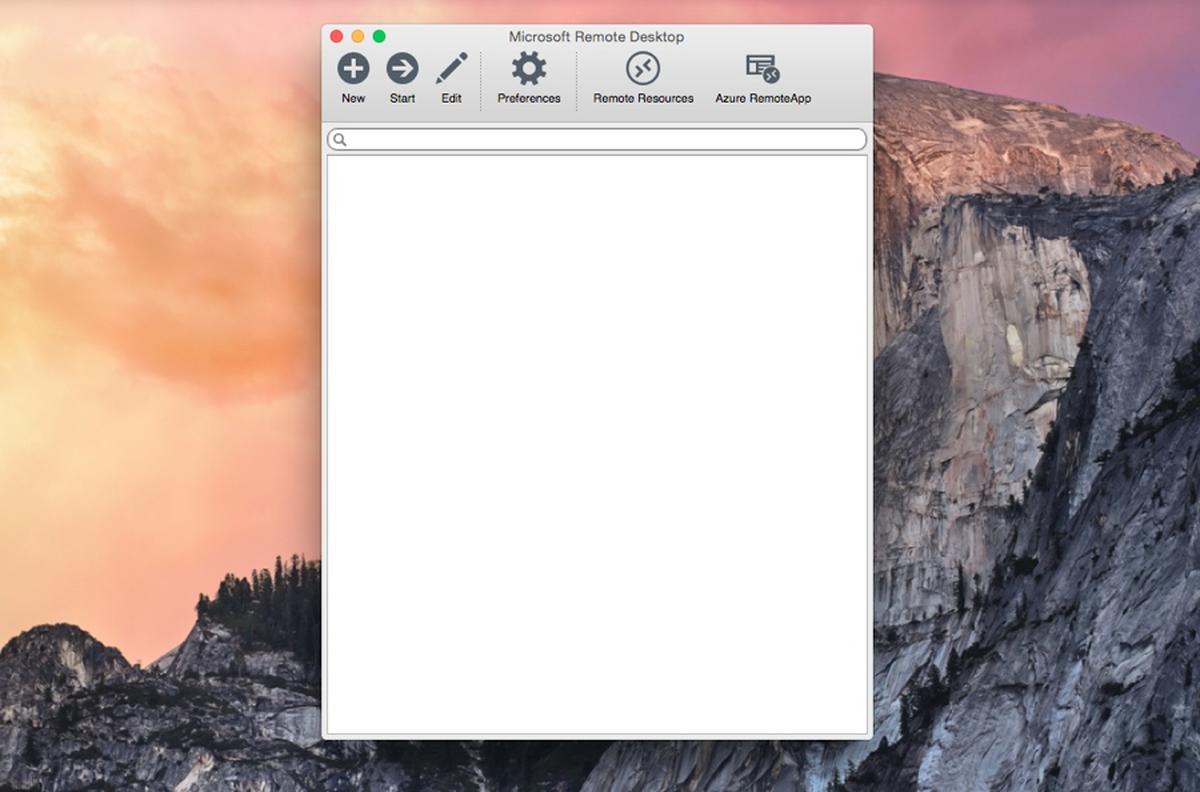
صفحه اولیه Microsoft Remote Desktop برای اتصال ریموت دسکتاپ
اگر فکر میکنید که قرار است به صورت مرتب از این اتصال برنامه remote desktop استفاده کنید، اکنون زمان خوبی است که آن را وارد dock خود کنید. برای این منظور روی آیکون راستکلیک (کلید کنترل + کلیک) نمایید. سپس با حرکتدادن موس روی “Options” گزینه “Keep in Dock” را انتخاب کنید. در نتیجه، دیگر نیازی به گشتن به دنبال آیکون برای استفاده از این برنامه نخواهید داشت.
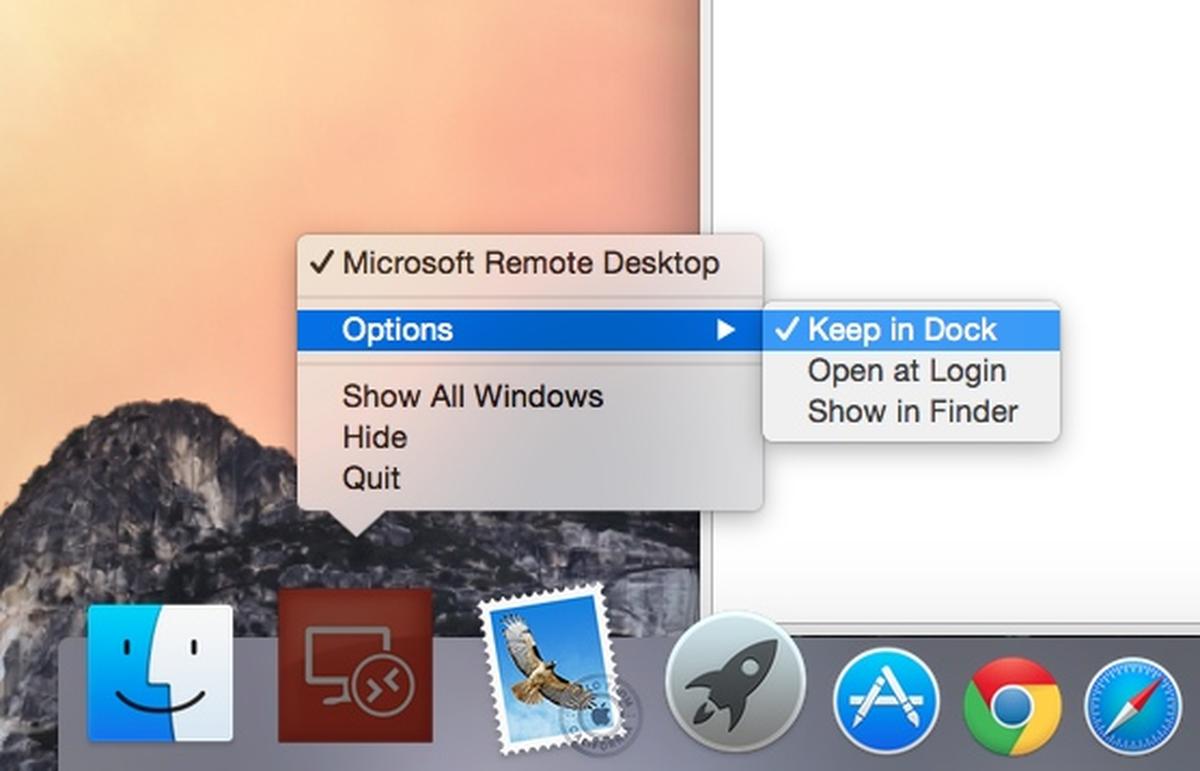
قرار دادن Microsoft Remote Desktop در نوار dock
در این مرحله باید دسترسی ریموت را در کامپیوتر PC هدف تنظیم و فعال کنید. برای یک سیستم مبتنی بر ویندوز 8، سریعترین روش برای این منظور، جستجوی عبارت “Allow remote access to your computer” است. پس از این کار و نمایش گزینه در نتیجه جستجو، روی آن کلیک کنید. احتمالاً به پسورد مدیریتی برای تکمیل این مرحله نیاز خواهید داشت. در باکس “System Properties” باید بخش “Remote Desktop” و دکمهای با عنوان “Allow remote connections to this computer” انتخاب شده باشد.
سپس باید کاربرانی را انتخاب کنید که قادر به دسترسی از طریق اتصال ریموت دسکتاپ خواهند بود. اکنون به دنبال “System” بگردید و وقتی ظاهر شد، روی آن کلیک نمایید. همچنین تنظیمات مربوط به sleep و hibernation را در کامپیوتر مقصد غیرفعال کنید تا خللی در دسترسی راهدور ایجاد نشود.
در حالی که هنوز در بخش “System” قرار دارید، زمان خوبی برای دریافت نام کامل PC است. البته اگر هماکنون آن را در اختیار ندارید. در هر صورت برای تنظیم اتصال ریموت دسکتاپ به آن نیاز پیدا میکنید. برای این منظور، روی گزینه “Computer name, domain, and workgroup settings” کلیک کنید و با پیدا کردن نام کامل کامپیوتر، آن را یادداشت نمایید. در کامپیوتر مبتنی بر ویندوز 7 شرایط اندکی متفاوت خواهد بود، امّا بهراحتی میتوانید کار را در این محیط نیز دنبال کنید.
بازگشت به سیستمعامل مک
به سیستمعامل مک برگردید و روی دکمه “New” در بخش بالای سمت چپ صفحه برنامه Microsoft Remote Desktop کلیک کنید. در اینجا از شما خواسته میشود که برخی اطلاعات را وارد کنید.
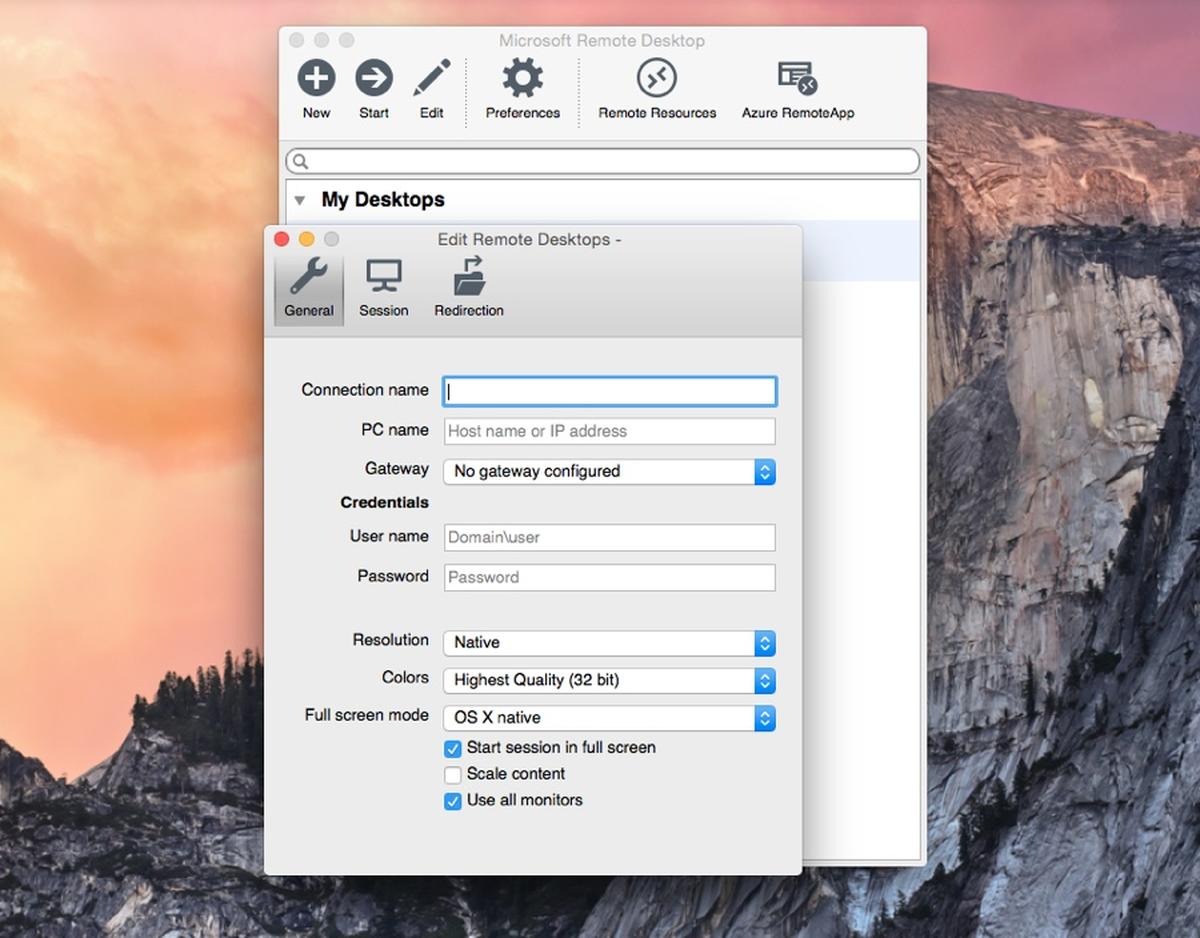
وارد کردن اطلاعات اتصال ریموت دسکتاپ
وارد کردن اطلاعات اتصال ریموت دسکتاپ
اولین چیز، عنوان اتصال است. این همان چیزی است که میخواهید اتصال را با آن بشناسید و میتواند هیچ ربطی به اتصال نیز نداشته باشد. مثلاً میتوانید نام آن را چیزی مانند “John’s work computer” یا “Jennifer’s PC” بگذارید.
سپس نوبت به وارد کردن نام PC است. یعنی همان اسمی که قبلاً یادداشت کرده بودید. همچنین میتوانید در اینجا آدرس IP را نیز وارد کنید. در نتیجه، سیستم مک بهراحتی میتواند PC شما را پیدا کند. در ادامه، امکان تنظیم یک درگاه یا Gateway وجود خواهد داشت که به اجازه میدهد که در شبکه شرکت، به دسکتاپهای مختلف دسترسی داشته باشید. برای استفاده از این درگاه، باید با مدیر شبکه شرکت خود صحبت کنید.
در بخش Credentials، دامین، نام کاربری و کلمه عبور خود را برای کامپیوتر هدف وارد میکنید. در نتیجه، خواهید توانست که از طریق اتصال ریموت دسکتاپ به آن وارد شوید. بزرگنمایی، رنگها و حالت تمامصفحه، همگی موارد سفارشیای هستند که میتوانید آنها را برای نمایش در سیستم خود تنظیم کنید. اگر در این زمینه مطمئن نیستید، بهتر است با تنظیمات استاندارد پیش بروید.
اگر به دنبال تنظیم دستگاههای پیرامونی برای ریموت دسکتاپ خود هستید، میتوانید گزینههای دیگر برای این منظور را در سربرگ Session پیدا کنید.
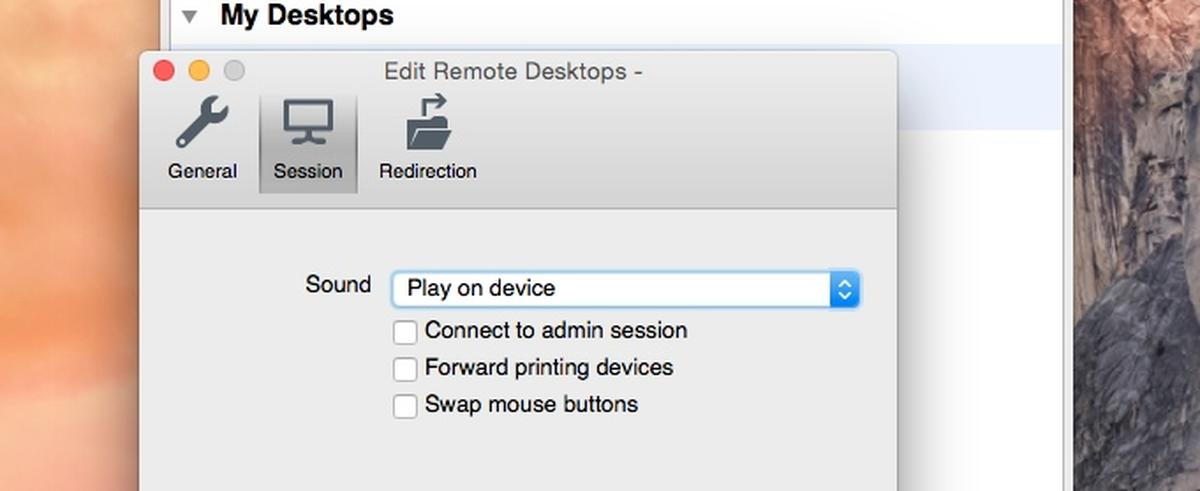
تنظیمات بخش Session
اولین گزینه، یک منوی بازشونده برای صداست. از اینجا میتوانید صدا را قطع کنید. یا اینکه آن را در PC ریموت پخش کنید و یا بر روی مک خودتان اجرا نمایید. اگر میخواهید به صورت یک مدیر به یک ویندوز سرور متصل شوید، حتماً تیک گزینه “Connect to admin session” را بزنید.
گزینه بعدی “Forward printing devices” باعث میشود که چاپگرهای محلی شما در طول اتصال ریموت دسکتاپ در دسترس باشند. همچنین “Swap mouse buttons” به شما اجازه میدهد که فرمانهای کلیکچپ را با راستکلیک موس در مکینتاش انجام دهید.
آخرین سربرگ در این پنجره، “Redirection” نام دارد. در اینجا یک فولدر محلی را برای در دسترس بودن در هنگام اتصال ریموت انتخاب میکنید. برای این منظور، روی دکمه “+” کلیک کنید، یک نام برای فولدر انتخاب کرده و مسیر دسترسی به فولدر را مشخص نمایید.
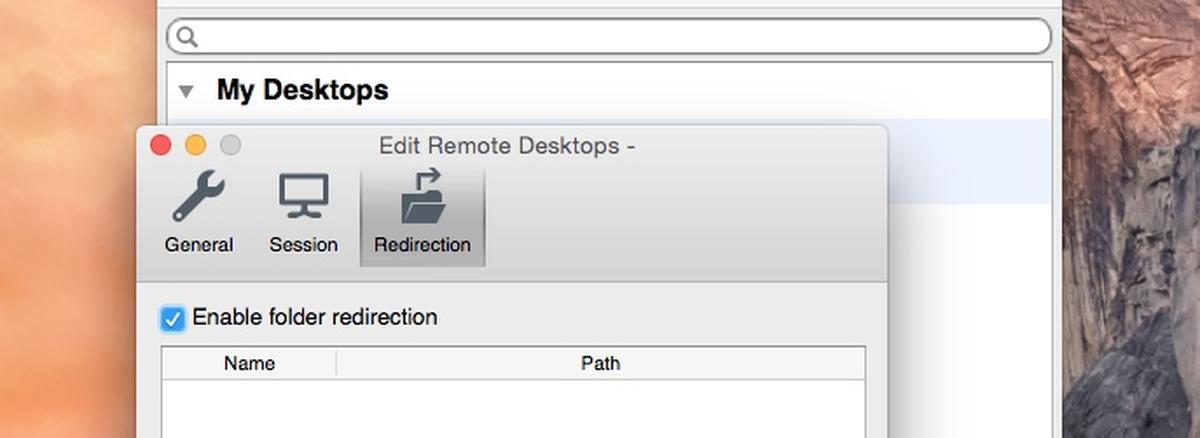
آخرین سربرگ تنظیمات اتصال ریموت دسکتاپ
وقتی تنظیمات اتصال ریموت دسکتاپ به پایان رسید، روی دکمه قرمز بستن در سمت چپ باکس کلیک کنید. در نتیجه، اتصال ریموت دسکتاپ جدیدتان اضافه خواهد شد. برای شروع یک اتصال با آن دسکتاپ، کافی است است که روی آن دو بار کلیک کنید.
اگر قصد ویرایش، تهیه نسخه کپی، انتقال و یا حذف این اتصال ریموت را دارید، میتوانید بهراحتی با راستکلیک بر روی نام دسکتاپ به این گزینهها دسترسی داشته باشید.
